macOS embarque un outil méconnu qui s’avère très pratique selon vos activités. Colorimètre numérique ne sait faire qu’une seule chose, mais il le fait très bien. Son but est de capturer les valeurs de la couleur d’une zone à l’écran. En seconde partie, nous abordons Couleurs, un autre utilitaire qui fonctionne différemment.
Prélever avec Colorimètre numérique
Ouvrez Colorimètre numérique depuis le dossier Applications | Utilitaires. Sa fenêtre est minuscule. À gauche, vous voyez les pixels survolés par le pointeur de la souris. À droite, les valeurs en mode RVB sont affichées.
L’affichage des valeurs se fait selon le mode souhaité. Cliquez sur le menu Afficher les valeurs relatives pour passer sRGB, Adobe RVB ou autre.
Vous avez également la possibilité d’afficher le code hexadécimal, décimal ou le pourcentage de cette couleur. Pour cela, allez dans le menu Présentation | Afficher les valeurs. Par défaut, un seul pixel est utilisé pour prélever une valeur. Si vous souhaitez que la capture soit plus étendue, utilisez le curseur Valeur d’ouverture, sous l’aperçu.
Si vous souhaitez récupérer facilement les valeurs d’une teinte pour la réutiliser, allez dans le menu Couleur. Sélectionner Copier la couleur en tant que texte ou [cmd]+[maj]+[c], pour obtenir : 55.0 - 75.0 - 99.0. En choisissant Copier la couleur en tant qu’image ou [cmd]+[alt]+[c], une vignette de 74 x 74 pixels, avec la couleur capturée, est envoyée dans le presse-papiers. Il n’y a plus qu’à la coller dans un document.
Si vous souhaitez récupérer facilement les valeurs d’une teinte pour la réutiliser, allez dans le menu Couleur. Sélectionner Copier la couleur en tant que texte ou [cmd]+[maj]+[c], pour obtenir : 55.0 - 75.0 - 99.0. En choisissant Copier la couleur en tant qu’image ou [cmd]+[alt]+[c], une vignette de 74 x 74 pixels, avec la couleur capturée, est envoyée dans le presse-papiers. Il n’y a plus qu’à la coller dans un document.
Capturer avec Couleurs
Ce petit logiciel est à télécharger gratuitement depuis le site de son développeur. Il est différent du précédent, car il n’affiche que la valeur hexadécimale d’une couleur. Cependant, si cela vous suffit, il est nettement plus pratique que Colorimètre numérique.
La fenêtre de Couleurs est microscopique. La zone centrale affiche la couleur sélectionnée. En dessous, à gauche, l’icône ouvre la fenêtre Couleurs de macOS. À droite, il suffit de cliquer sur la valeur pour l’envoyer dans le presse-papiers.
La fenêtre de Couleurs est microscopique. La zone centrale affiche la couleur sélectionnée. En dessous, à gauche, l’icône ouvre la fenêtre Couleurs de macOS. À droite, il suffit de cliquer sur la valeur pour l’envoyer dans le presse-papiers.
En dessous, on retrouve les échantillons des dernières captures de couleurs. Ici, la méthode de capture est différente. Il est nécessaire de cliquer-glisser la zone centrale pour qu’apparaisse une loupe à déplacer.
En cliquant sur l’icône en bas à gauche, au-dessus de l’historique, la fenêtre Couleurs de macOS s’ouvre. Il ne reste plus qu’à enregistrer la teinte dans votre bibliothèque.

COMPÉTENCE MAC N°83
Maîtrisez iCloud et le Wifi • Guide logiciel Keynote • Les outils avec IA • Les 40 ans du Mac
9,90 € - 148 pages • JANVIER/FÉVRIER/MARS 2024
>> ACHETEZ-LE EN LIGNE
>> ABONNEZ-VOUS (1 à 3 numéros offerts)
Maîtrisez iCloud et le Wifi • Guide logiciel Keynote • Les outils avec IA • Les 40 ans du Mac
9,90 € - 148 pages • JANVIER/FÉVRIER/MARS 2024
>> ACHETEZ-LE EN LIGNE
>> ABONNEZ-VOUS (1 à 3 numéros offerts)
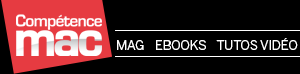



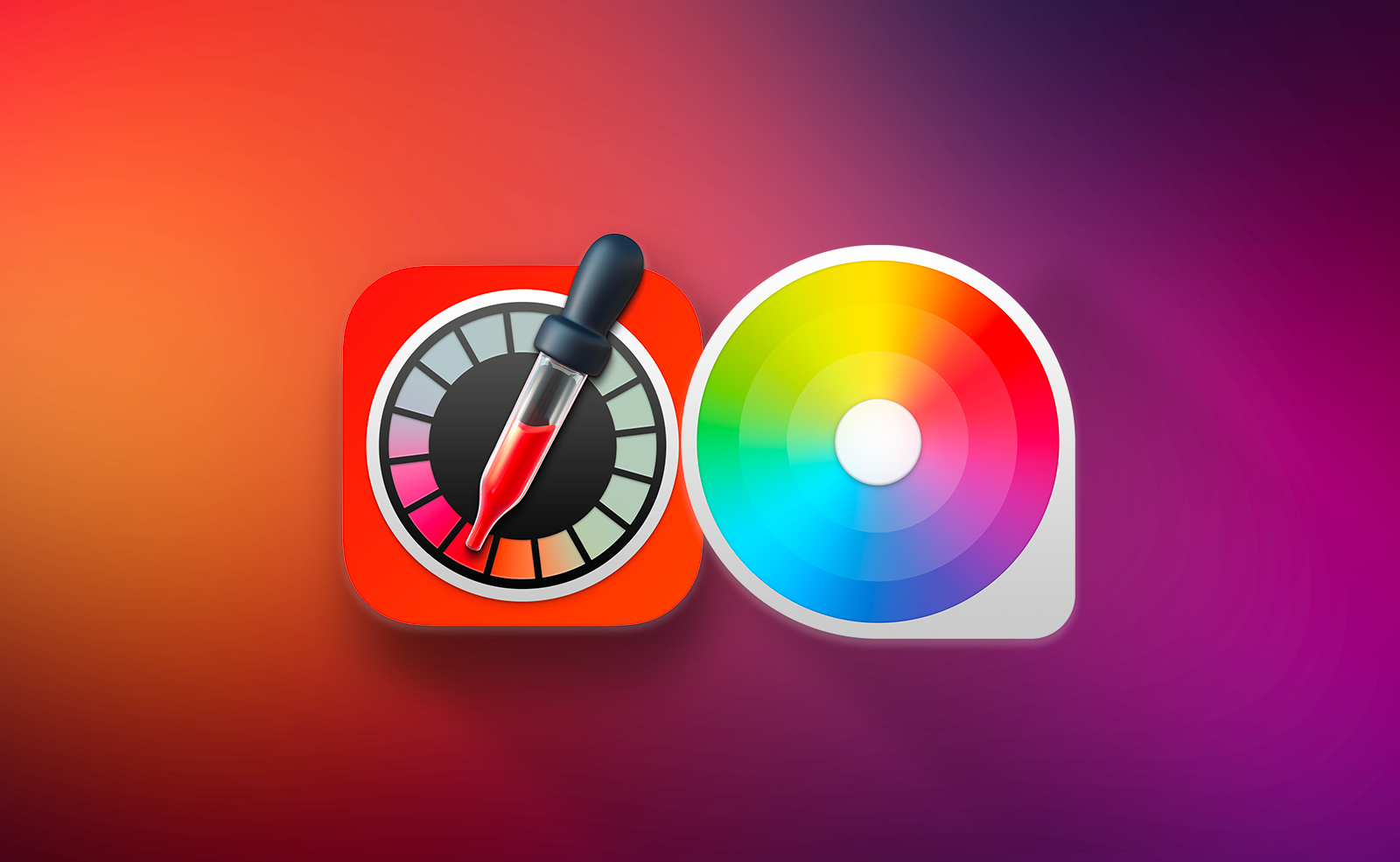
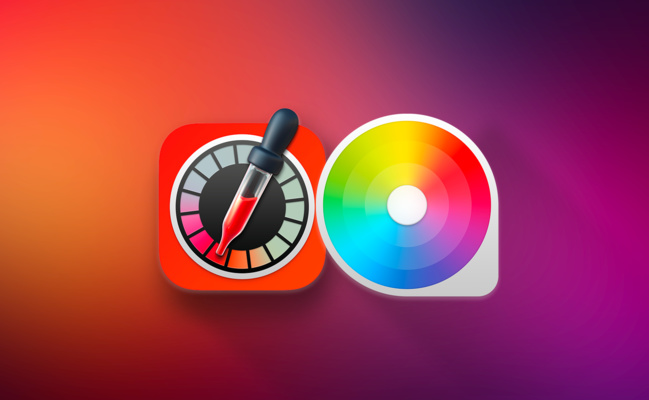

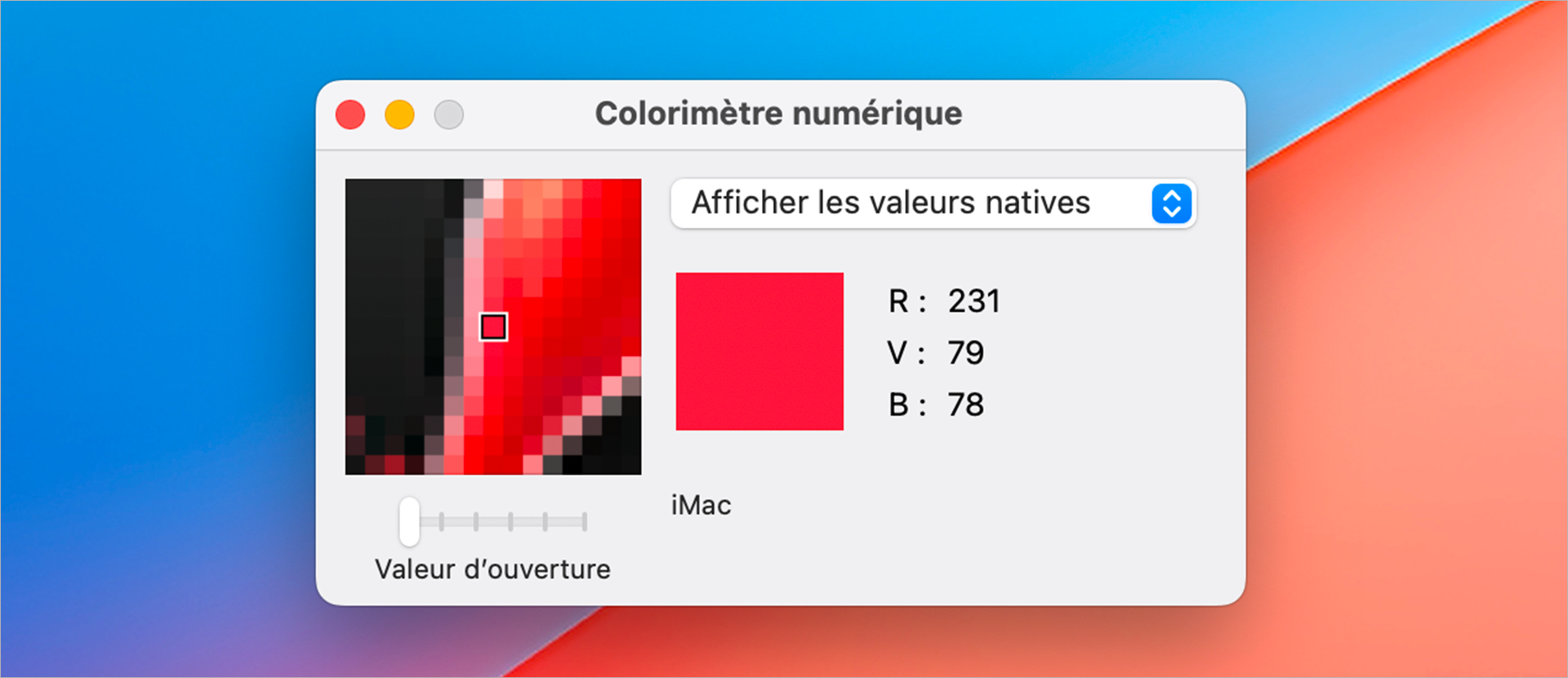
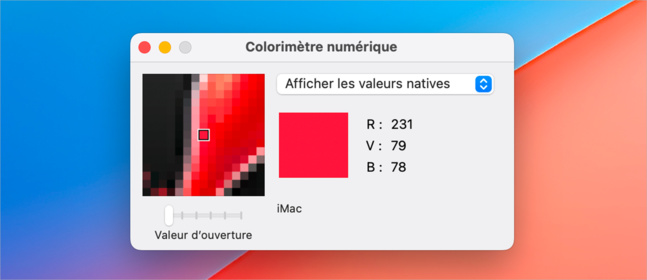
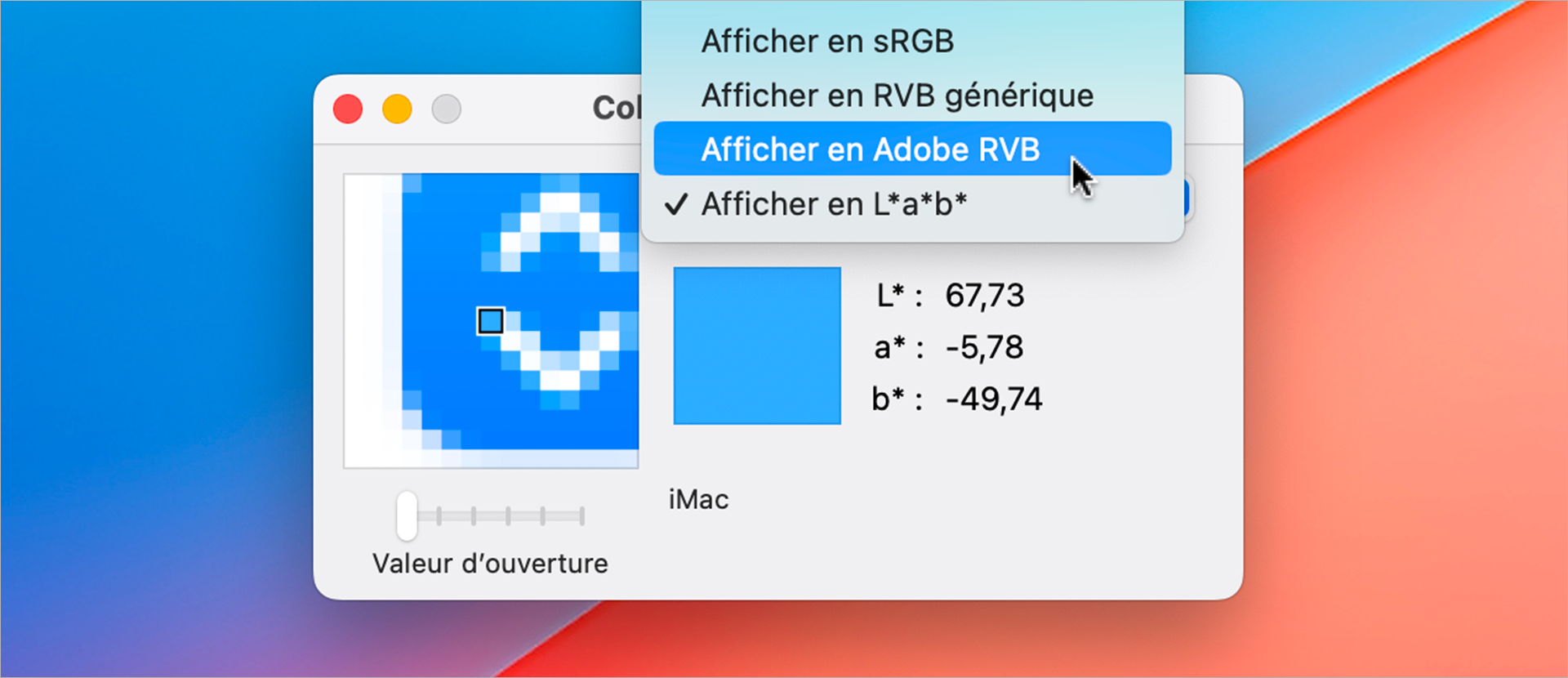
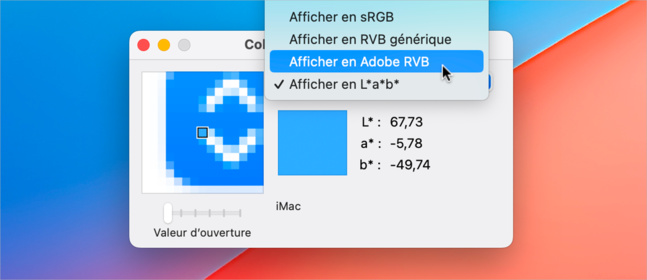
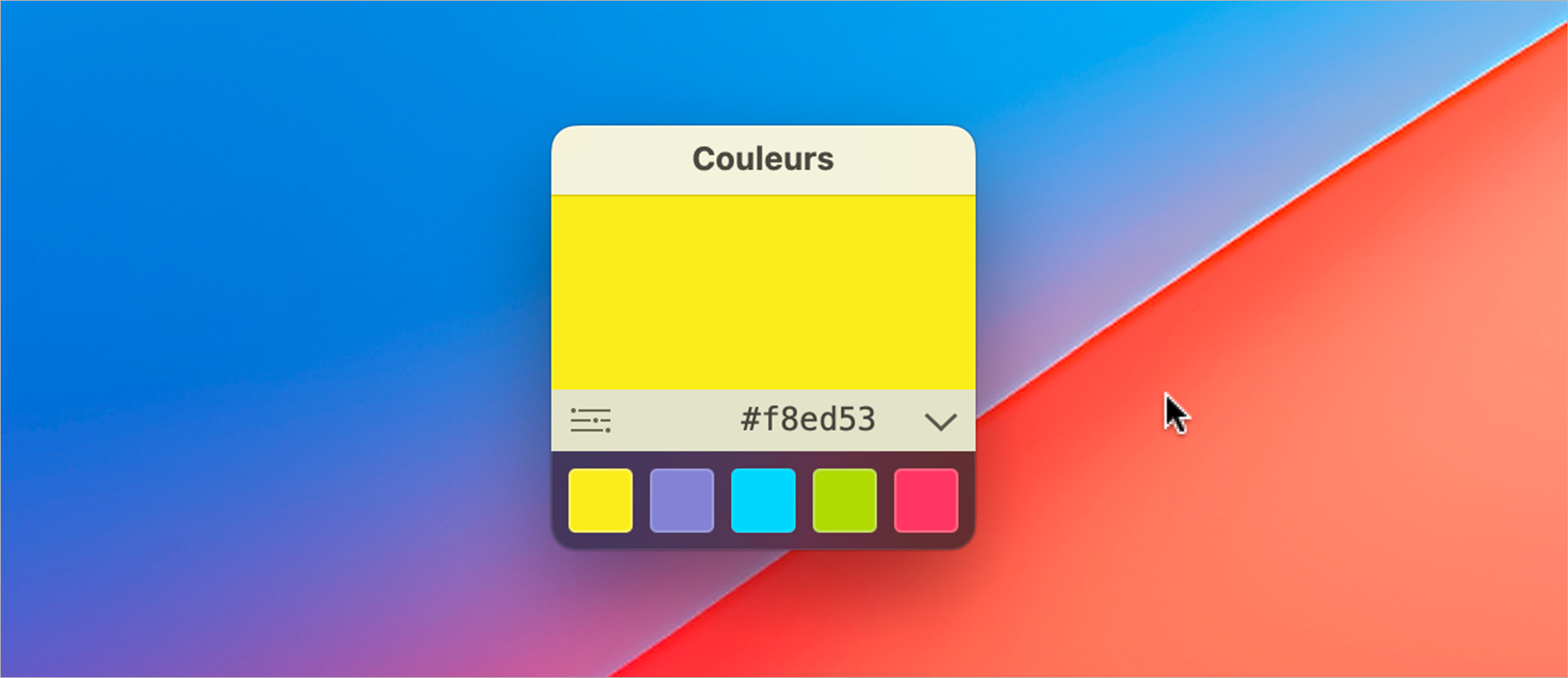
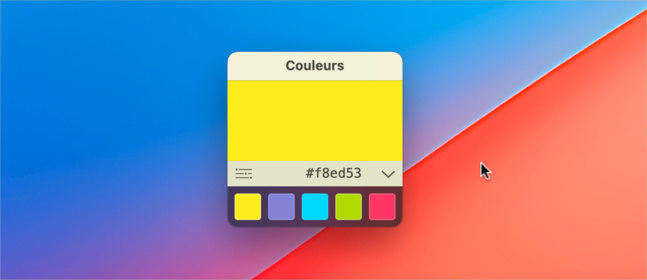
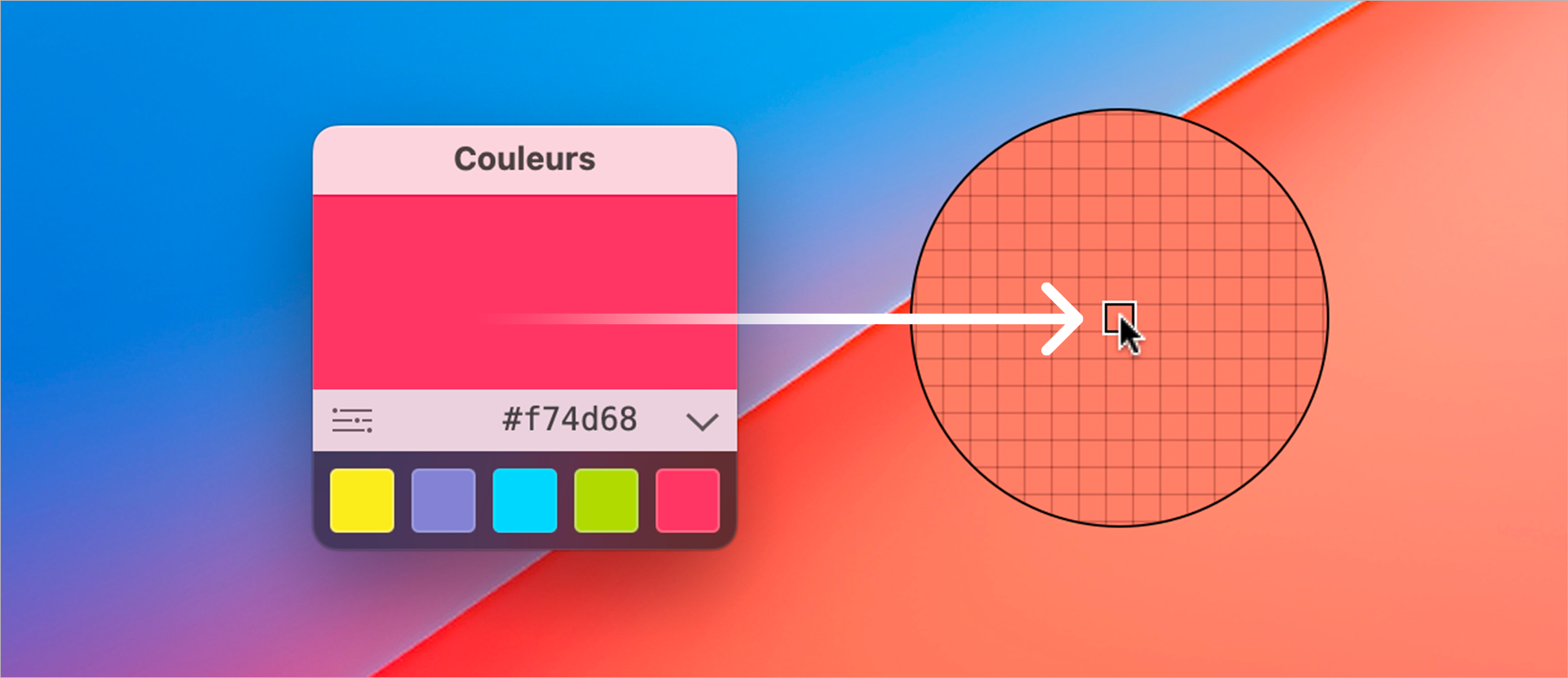
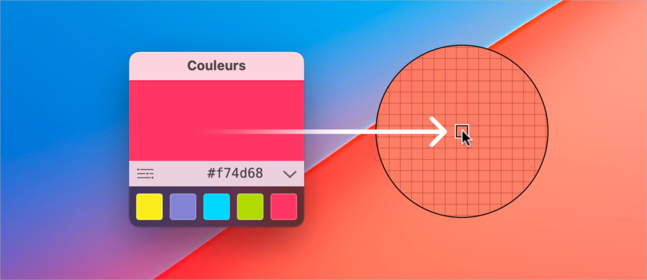

 Streaming • Apple TV+ dévoile « Chief of War », une série historique avec Jason Momoa
Streaming • Apple TV+ dévoile « Chief of War », une série historique avec Jason Momoa













