Il existe peu de solutions pour personnaliser l’apparence des dossiers du Finder. La plupart des applications de ce type sont anciennes et généralement payantes. FancyFolders est un projet libre totalement gratuit.
L’application fonctionne de plusieurs manières comme nous allons le voir. Il est possible de modifier la couleur d’un dossier, de lui ajouter du texte ou une image, mais aussi des symboles grâce à l’application SF Symbols d’Apple.
Modifier la couleur
La fenêtre de FancyFolders est ultra simple à appréhender. Au-dessus, choisissez le type de dossier dans le menu. Le type d’icône de répertoire de macOS Big Sur reste le même jusqu’à présent. Vous avez la possibilité de choisir l’aspect d’un dossier de macOS Catalina qui est bien plus plat d’apparence.
En dessous de l’aperçu du dossier, plusieurs coloris préenregistrés sont disponibles. Cliquez sur les cas pour voir ce que cela donne. Si vous préférez créer votre propre teinte, cliquez sur la dernière case à droite.
Ajouter du texte
En dessous de la série de couleurs, trois étapes sont présentes. La première donne le choix d’ajouter du texte. À gauche, dans le champ, saisissez un mot. Restez court pour que le texte soit lisible. En dessous, utilisez le curseur Scale (taille) pour agrandir ou réduire le mot.
Si vous trouvez que la police utilisée est trop grasse ou trop fine, utilisez le curseur Thickness (épaisseur) pour modifier le rendu.
Ajouter une image
FancyFolders ne place pas une image telle quelle. En fait, l’application convertit à la volée un logo ou une illustration simple en une seule couleur. Il est donc obligatoire d’être rigoureux dans le choix d’un visuel. Je vous conseille des images au format PNG transparent, si possible en noir et blanc. Parfois, le résultat n’est pas à la hauteur.
Ci-dessous, j’ai utilisé une image en couleur au format PNG transparent. Cela donne un meilleur résultat que ce que je pensais. Faites des essais pour arriver à vos fins.
Ajouter des symboles
FancyFolders travaille avec l’application SF Symbols pour intégrer des éléments sur votre dossier. Cet outil, contenant plus de 5000 symboles, est normalement destiné aux développeurs. Cependant, elle peut être téléchargée gratuitement. Pour cela, rendez-vous à cette adresse. Ensuite installez SF Symbols.
Ouvrez l’application SF Symbols. Placez sa fenêtre à côté de celle de FancyFolders. Recherchez le symbole souhaité. Cliquez et glissez-le sur l’icône de dossier.
Ensuite, changez la couleur du répertoire, modifiez la taille et l’épaisseur du symbole. Les déclinaisons sont infinies.
Enregistrer l’icône de dossier
Quand votre icône est prête, il ne reste plus qu’à la sauvegarder. Pour cela, il y a plusieurs méthodes. La première consiste à l’ajouter à un dossier existant dans la zone numérotée 2. Normalement, il suffit de glisser l’icône dessus. Cependant, cela n’a pas l’air de fonctionner dans cette version. Dans la zone 2, l’option est réglée sur Desktop (bureau). Je vous propose plutôt l’étape 3 où il suffit de cliquer sur le bouton Save Folder Icon. Un nouveau dossier vide avec votre icône est créé sur le bureau.
L’auteur ne précise pas la version de macOS nécessaire pour l’utilisation de son application. Je l’ai testée sous macOS Ventura 13.5 sans aucun souci.

COMPÉTENCE MAC N°84
Tout faire avec votre Mac • 40 astuces iOS 17 • Guide Numbers
9,90 € - 148 pages • AVRIL/MAI/JUIN 2024
>> ACHETEZ-LE EN LIGNE
>> ABONNEZ-VOUS (1 à 3 numéros offerts)
Tout faire avec votre Mac • 40 astuces iOS 17 • Guide Numbers
9,90 € - 148 pages • AVRIL/MAI/JUIN 2024
>> ACHETEZ-LE EN LIGNE
>> ABONNEZ-VOUS (1 à 3 numéros offerts)
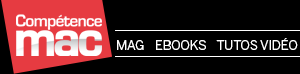



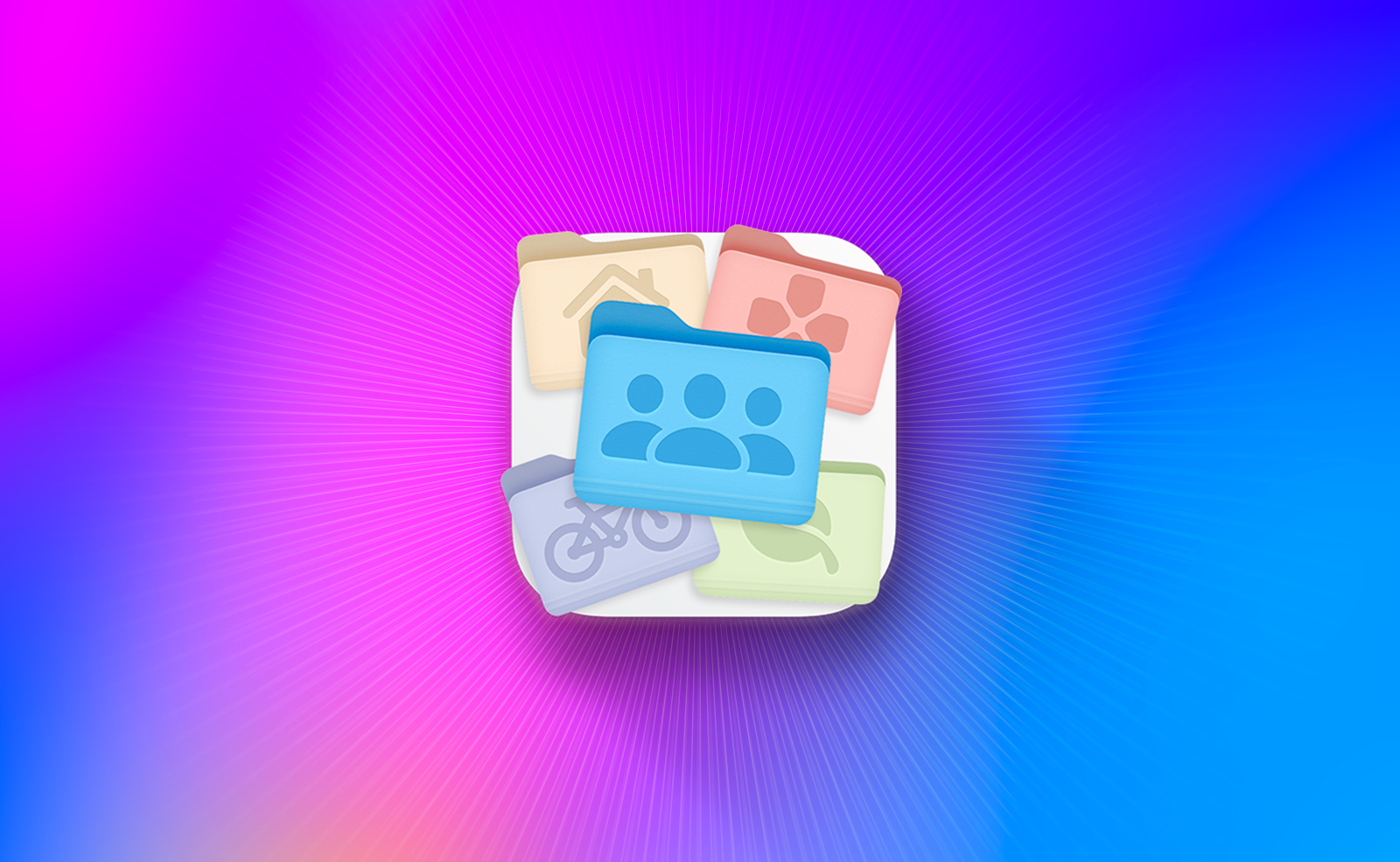
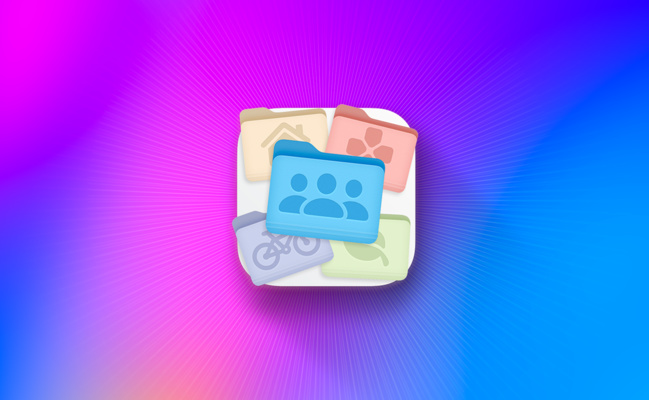

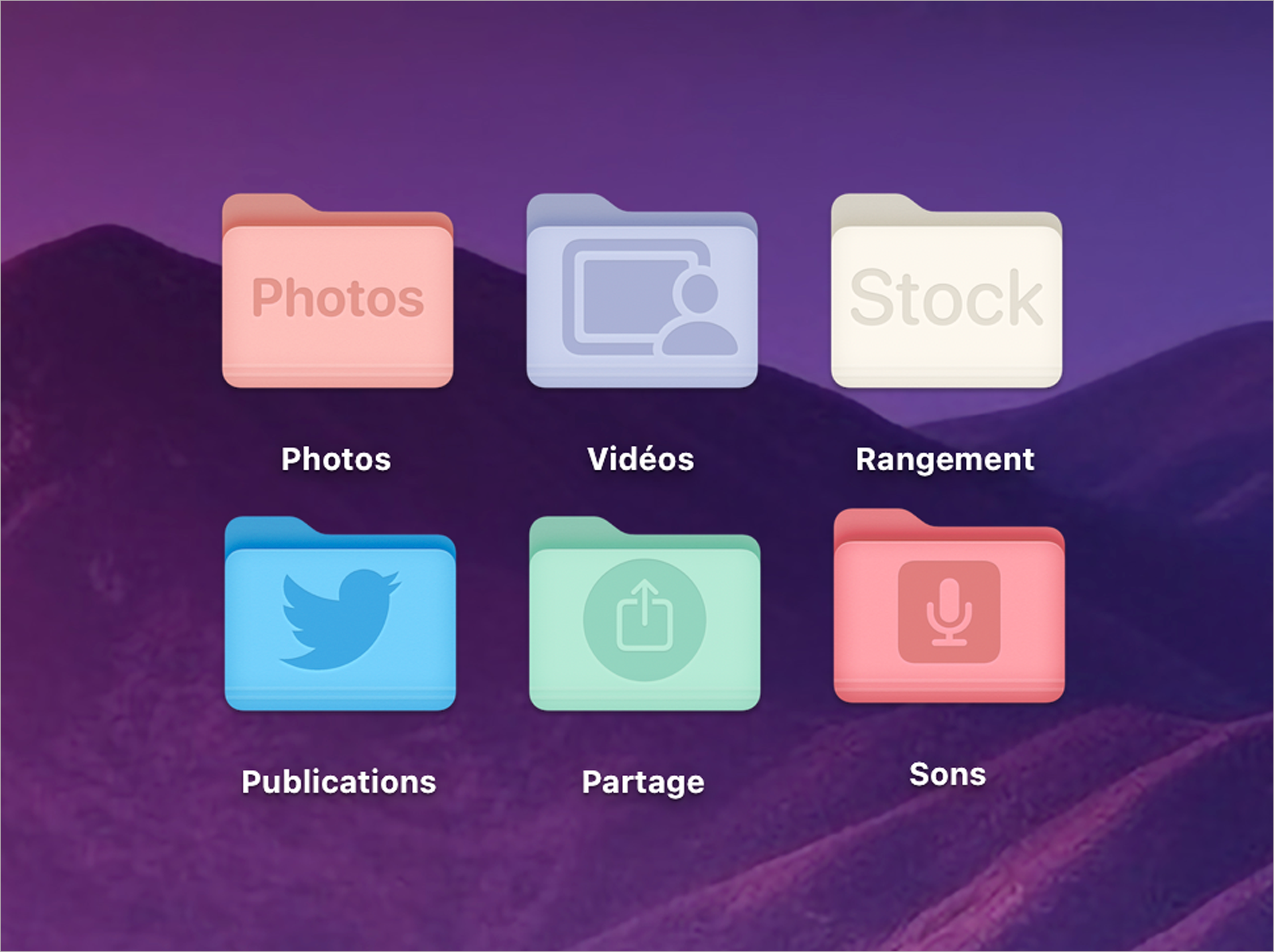
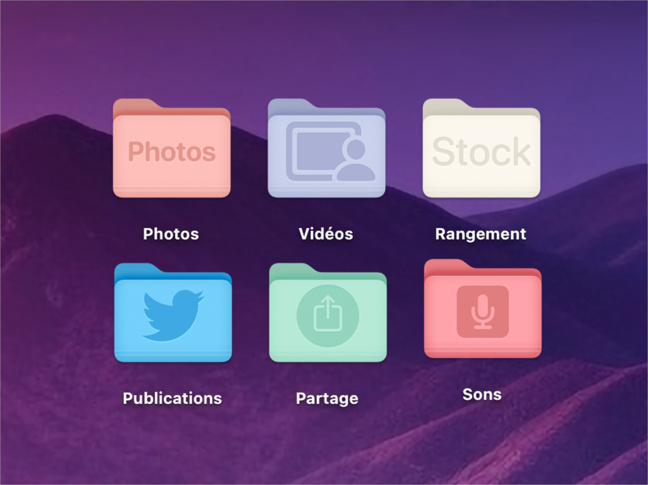
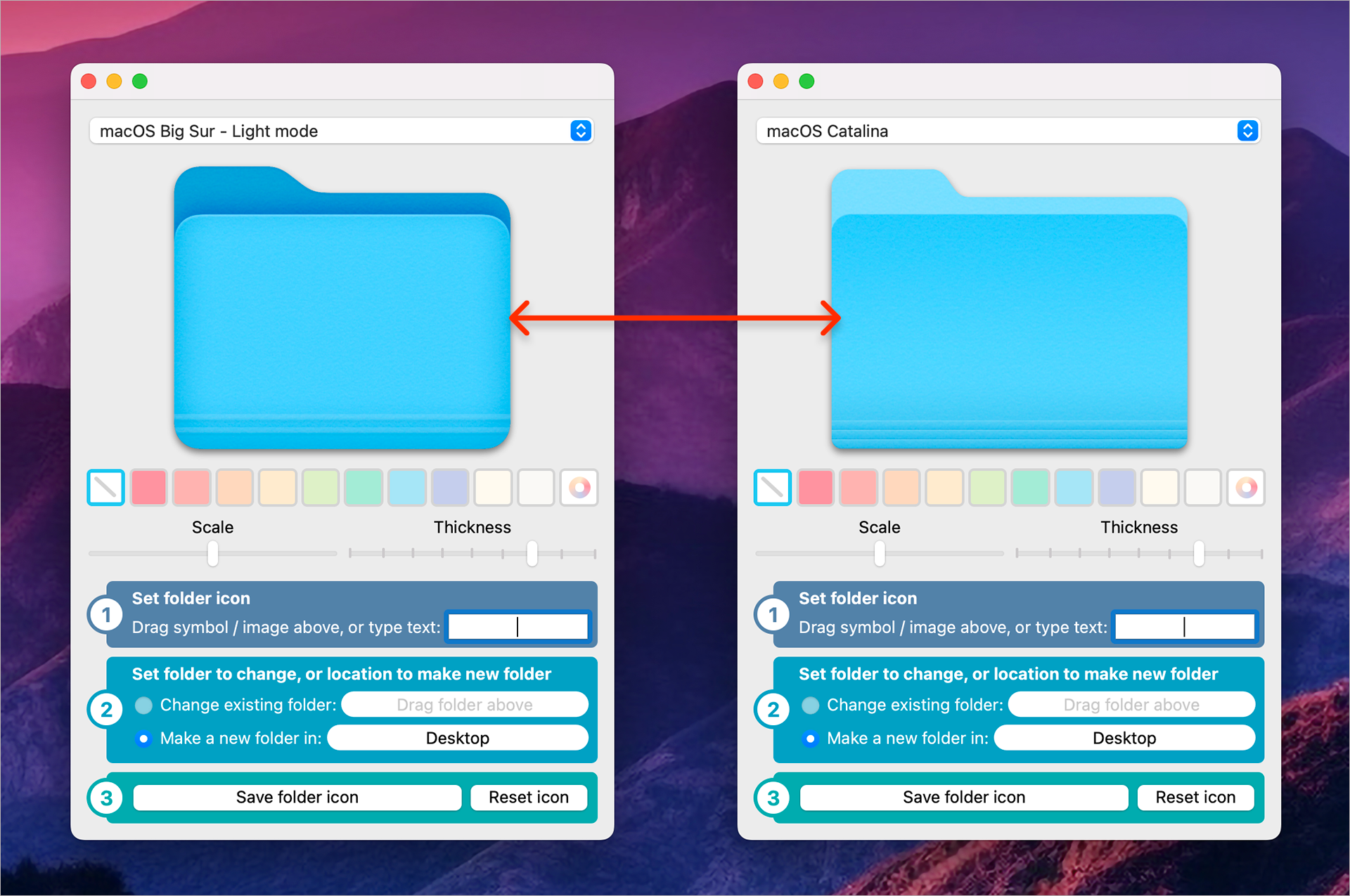
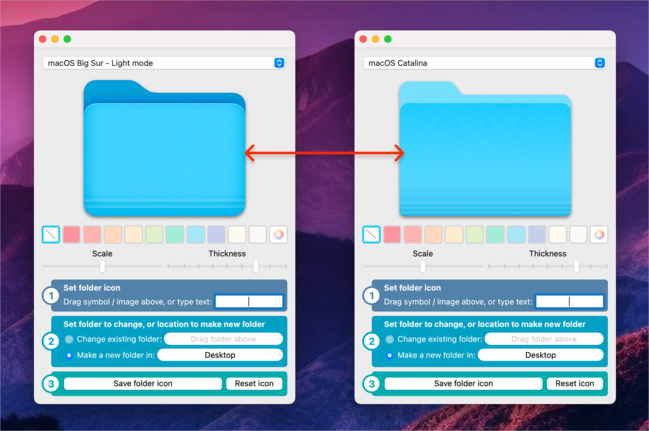
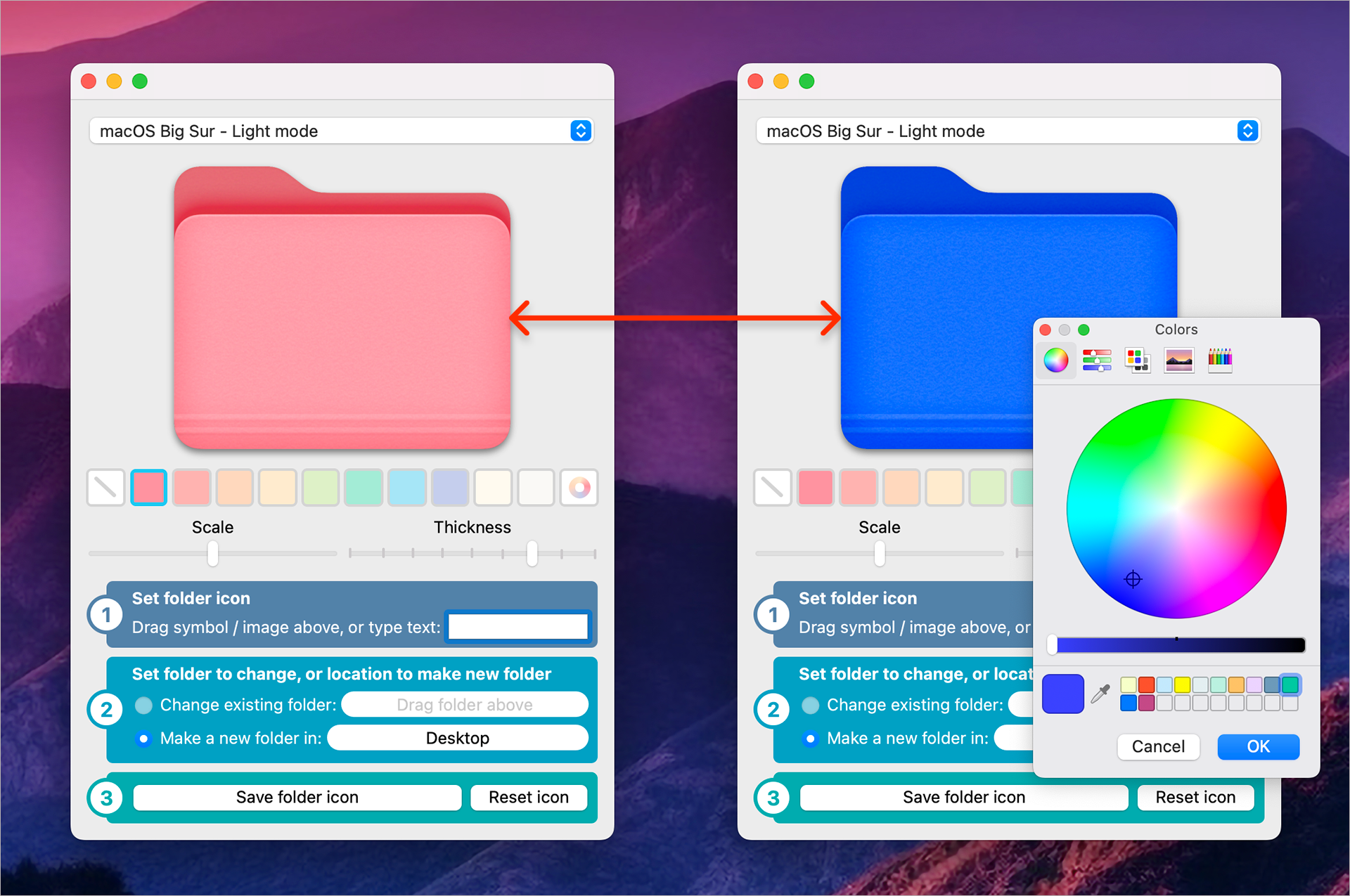
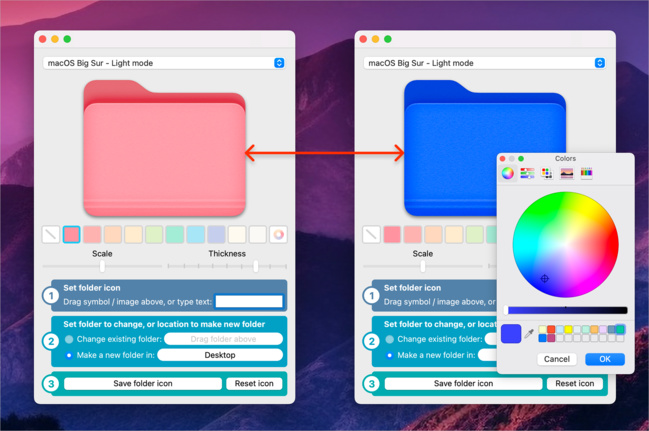
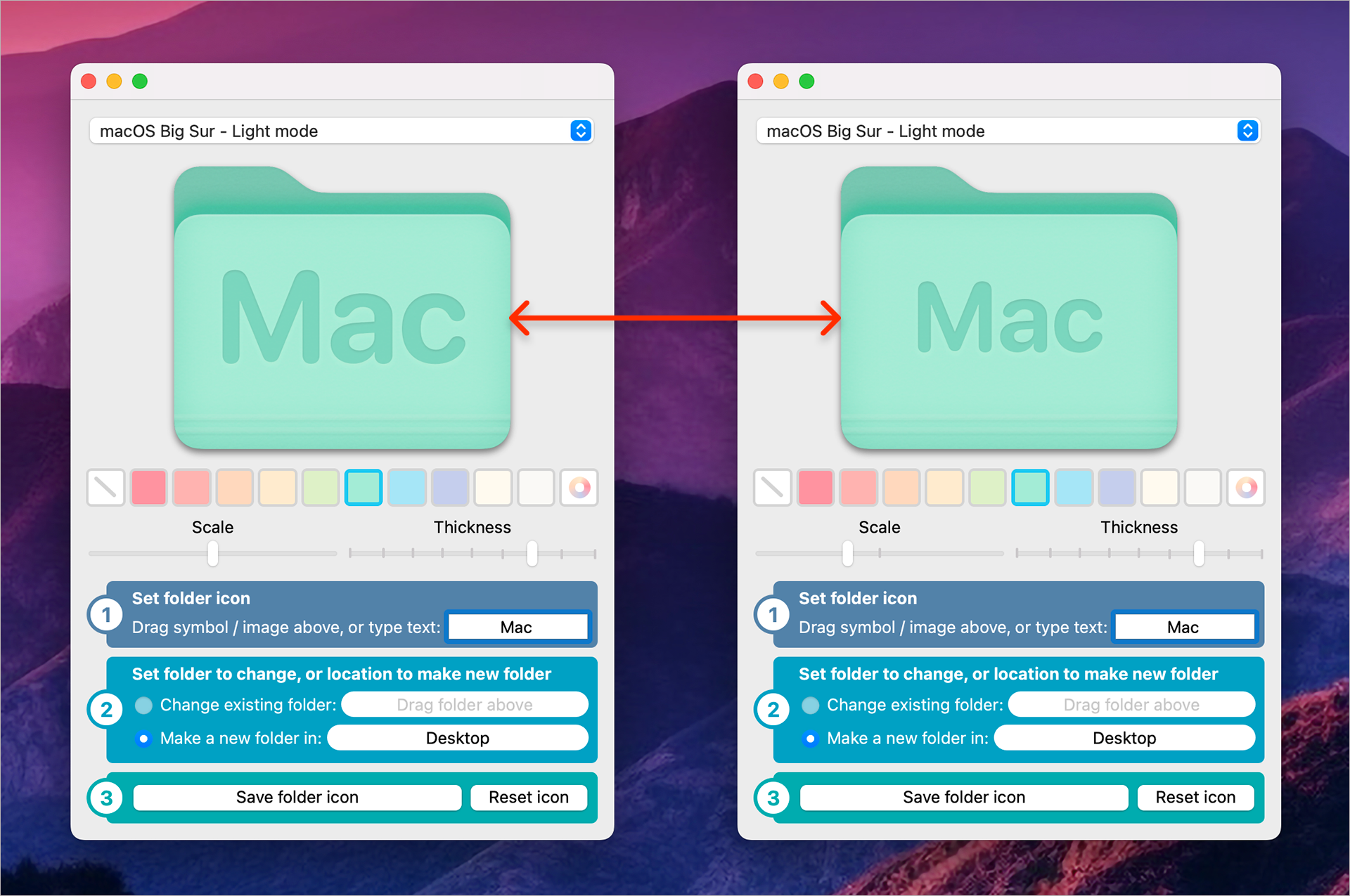
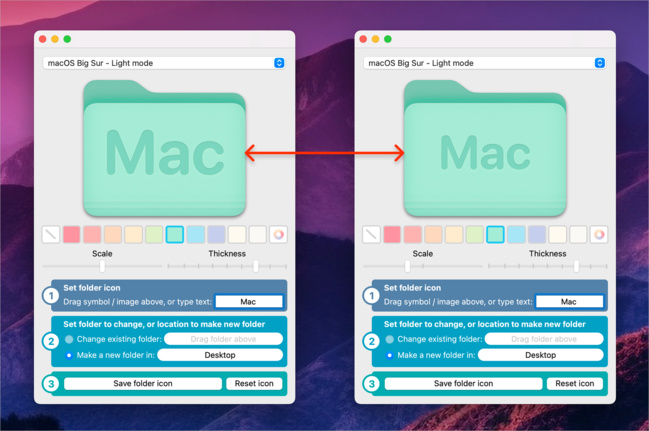
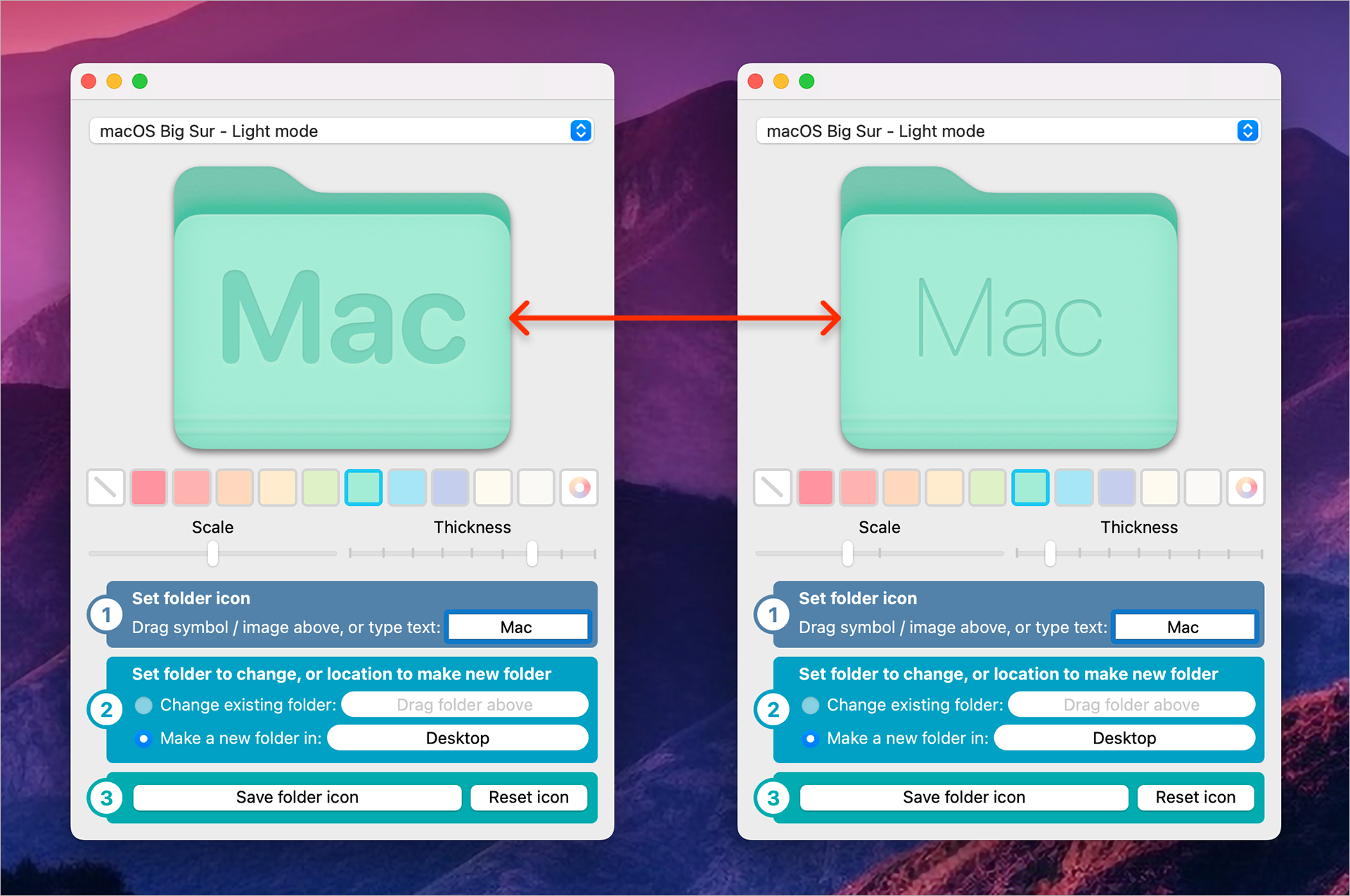
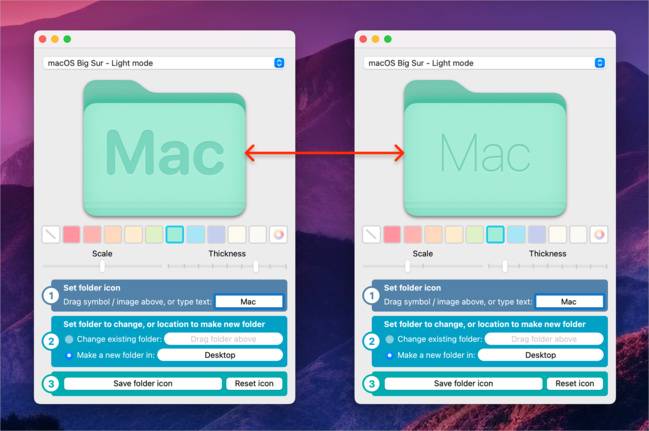
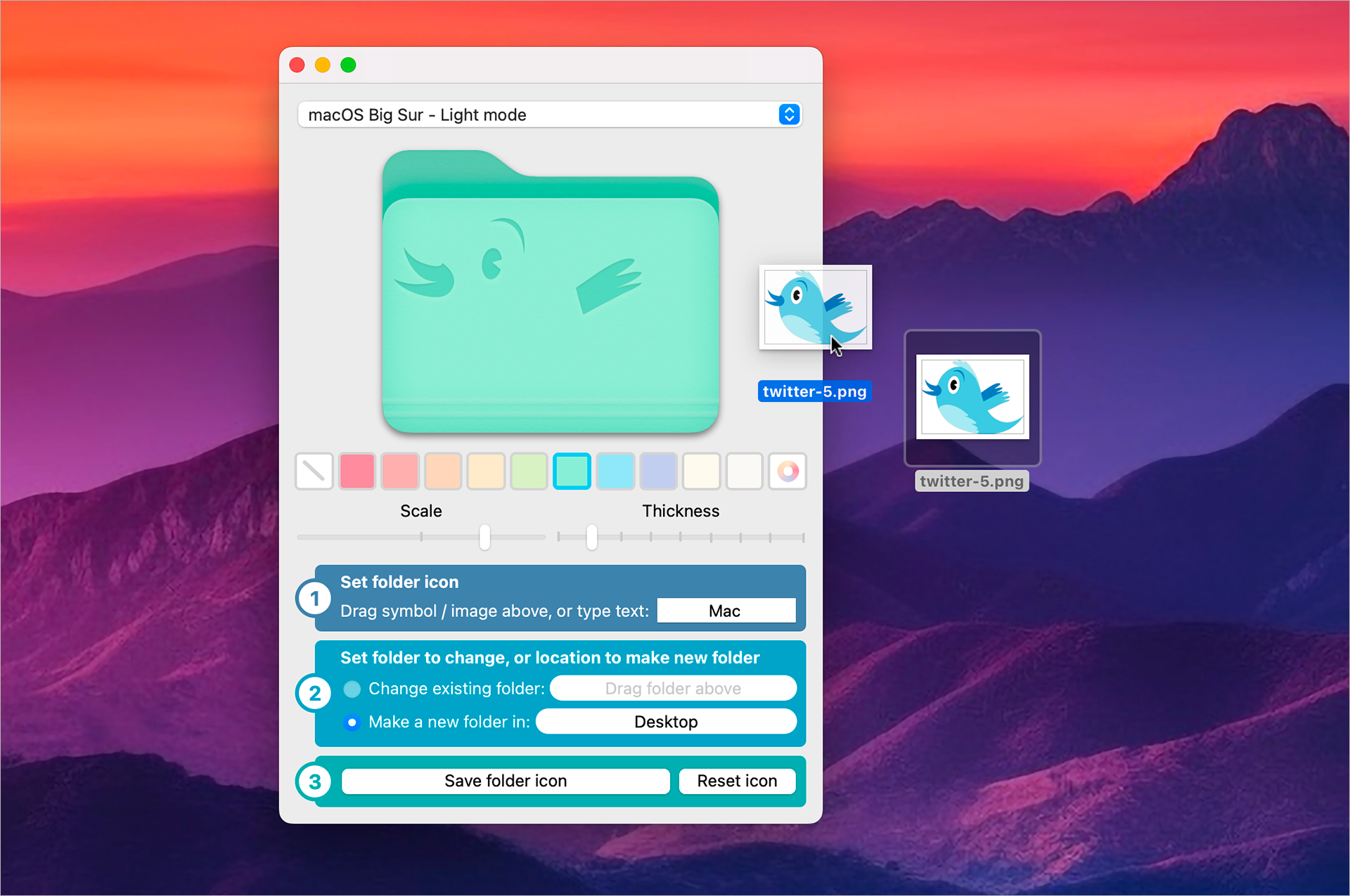
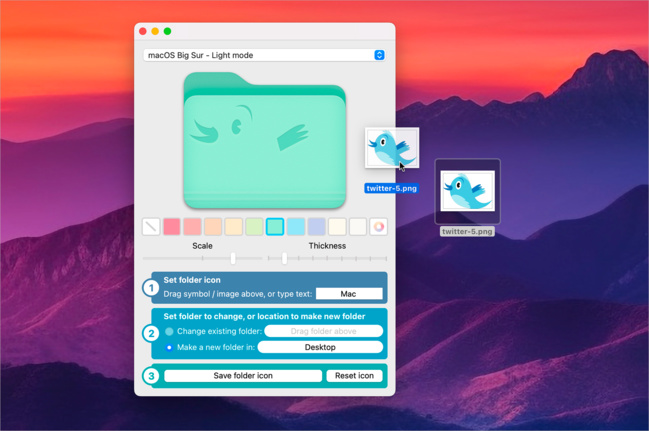
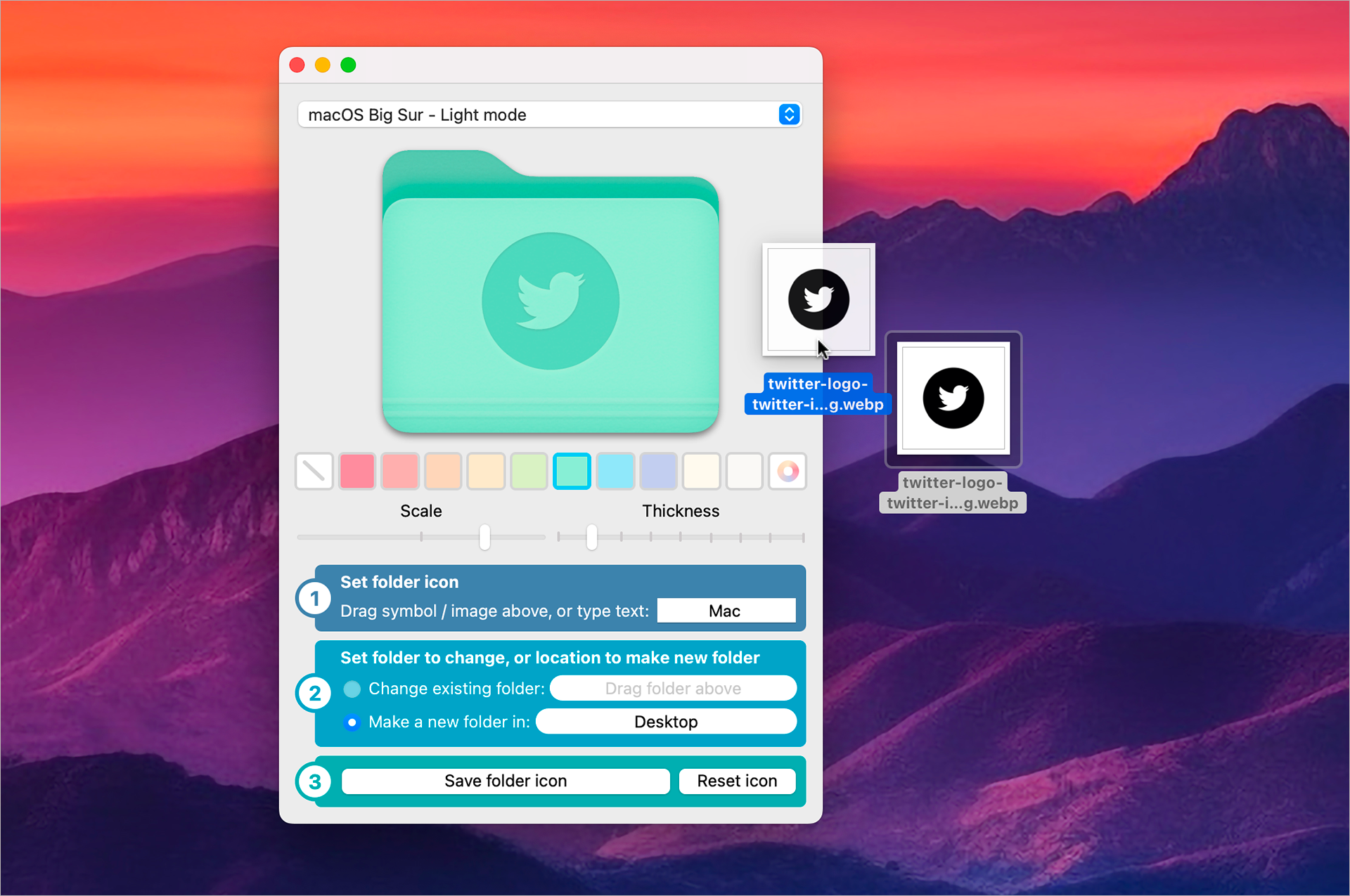
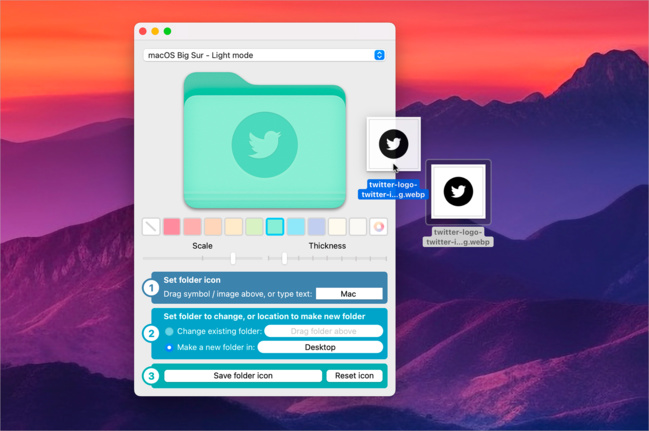
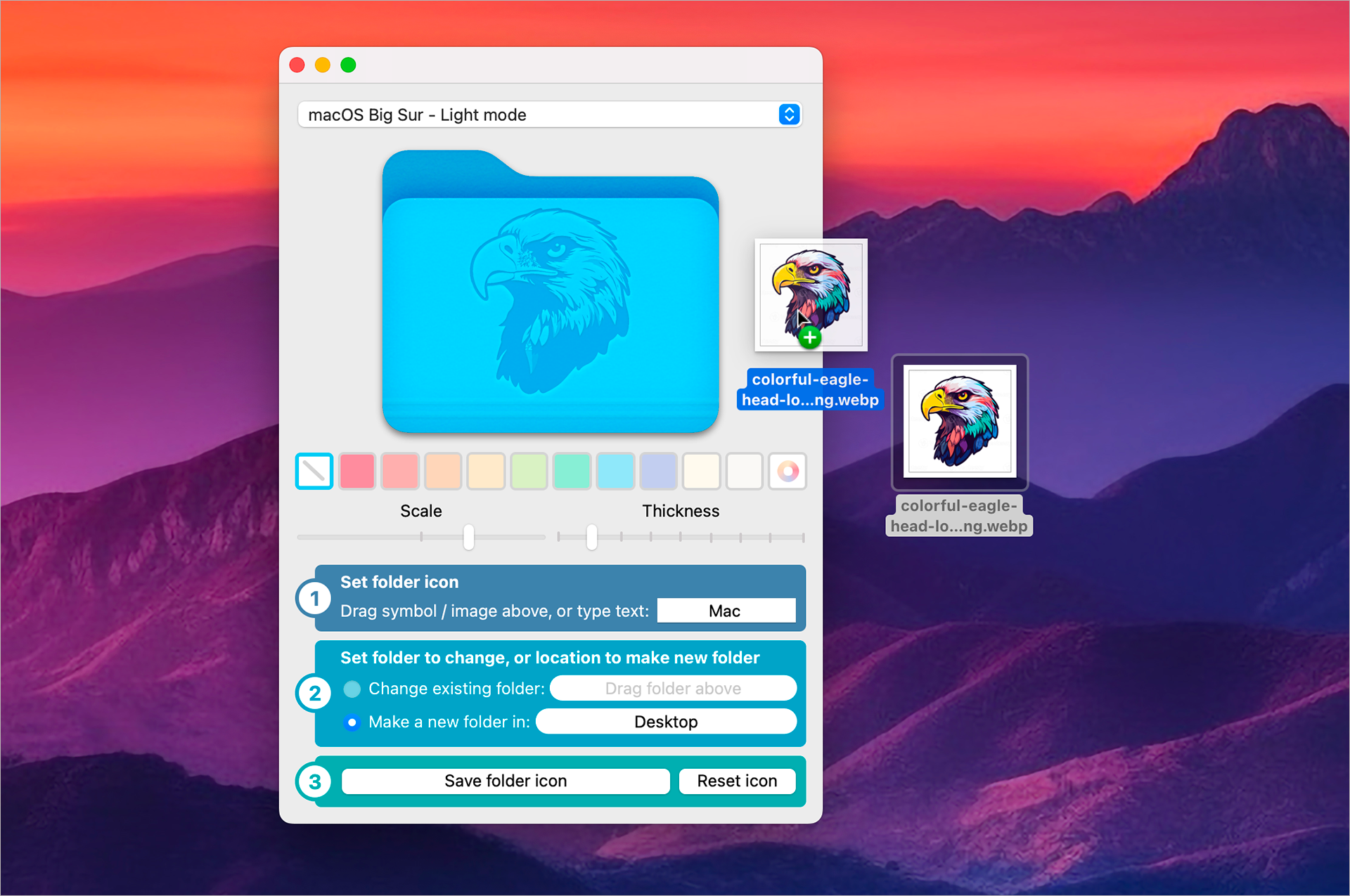
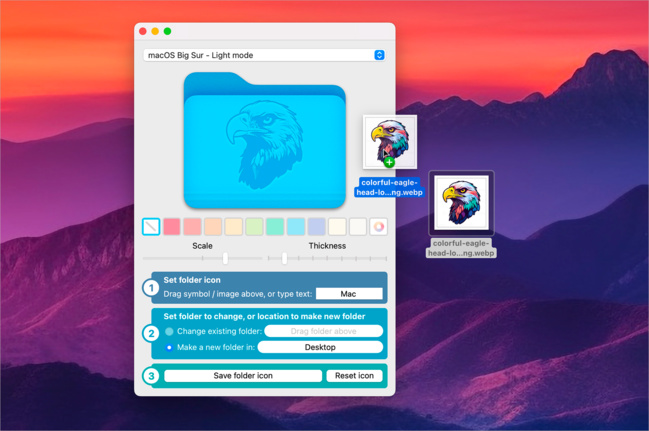
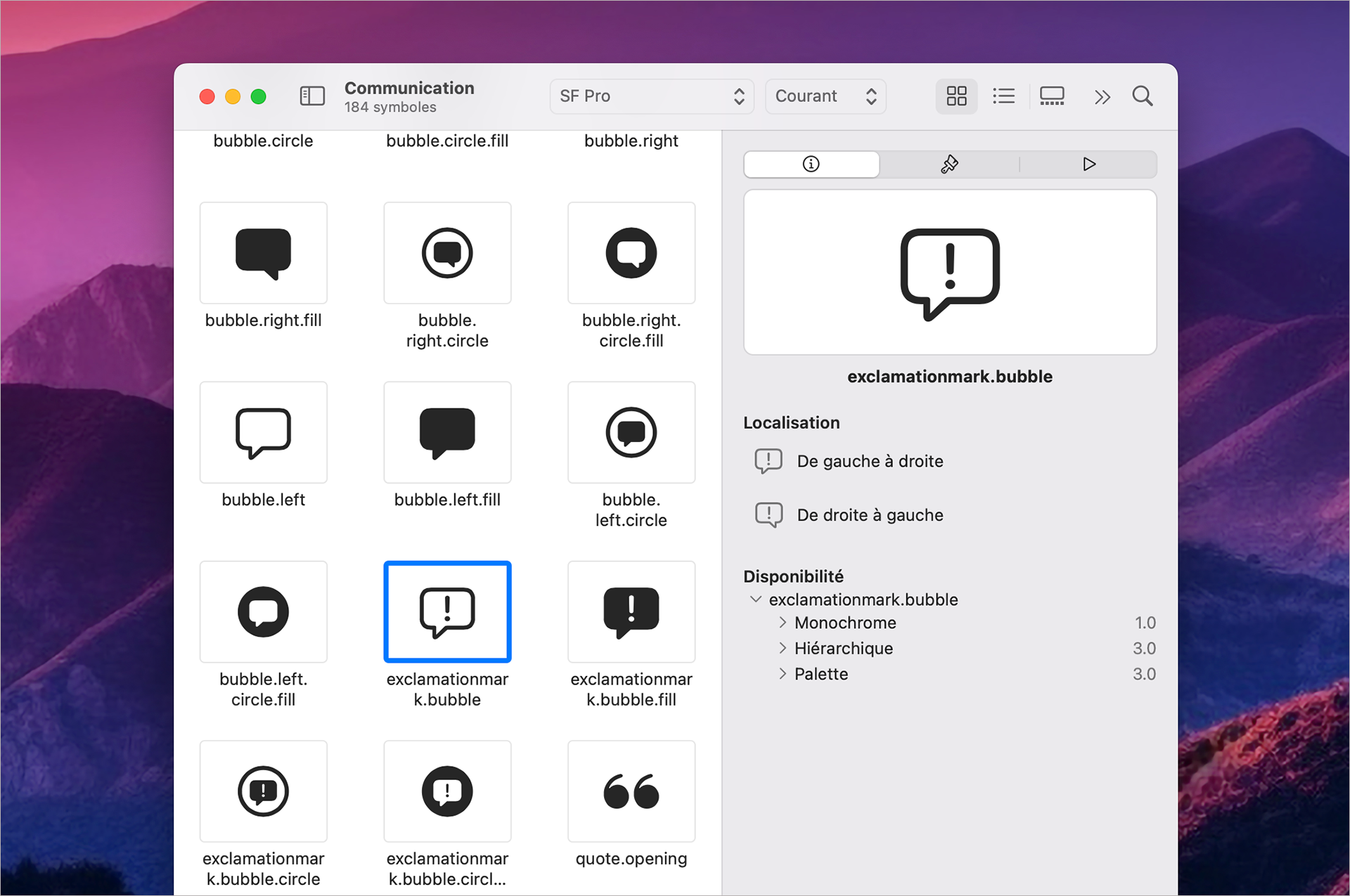
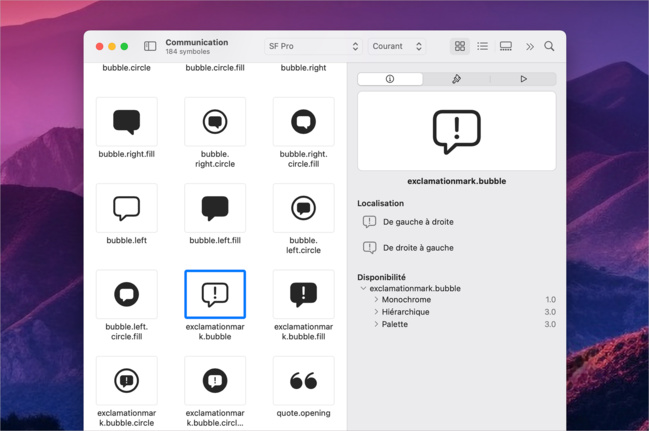
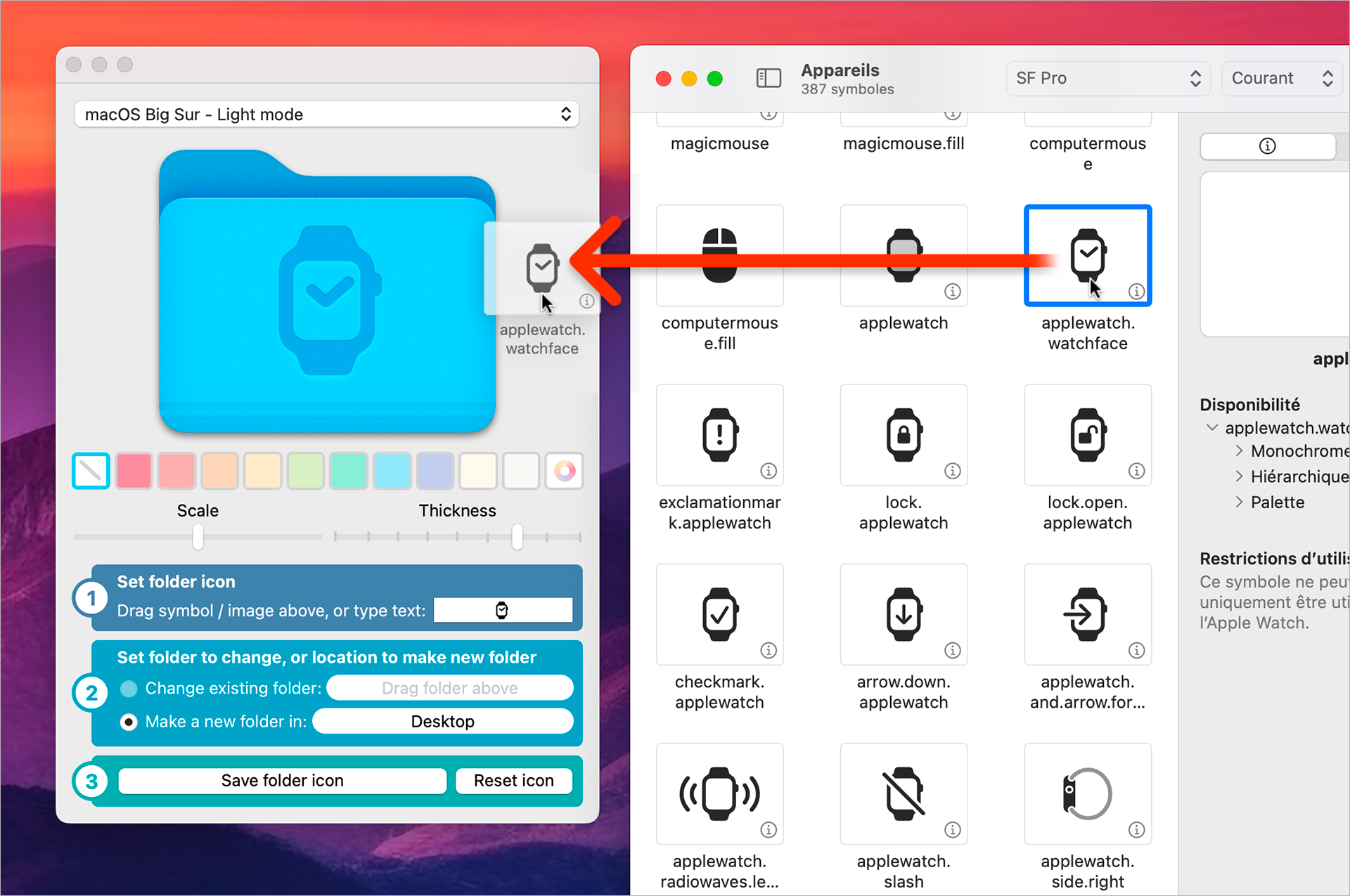
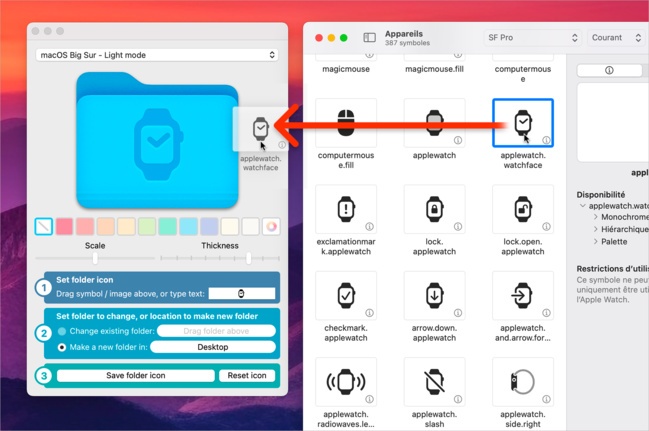
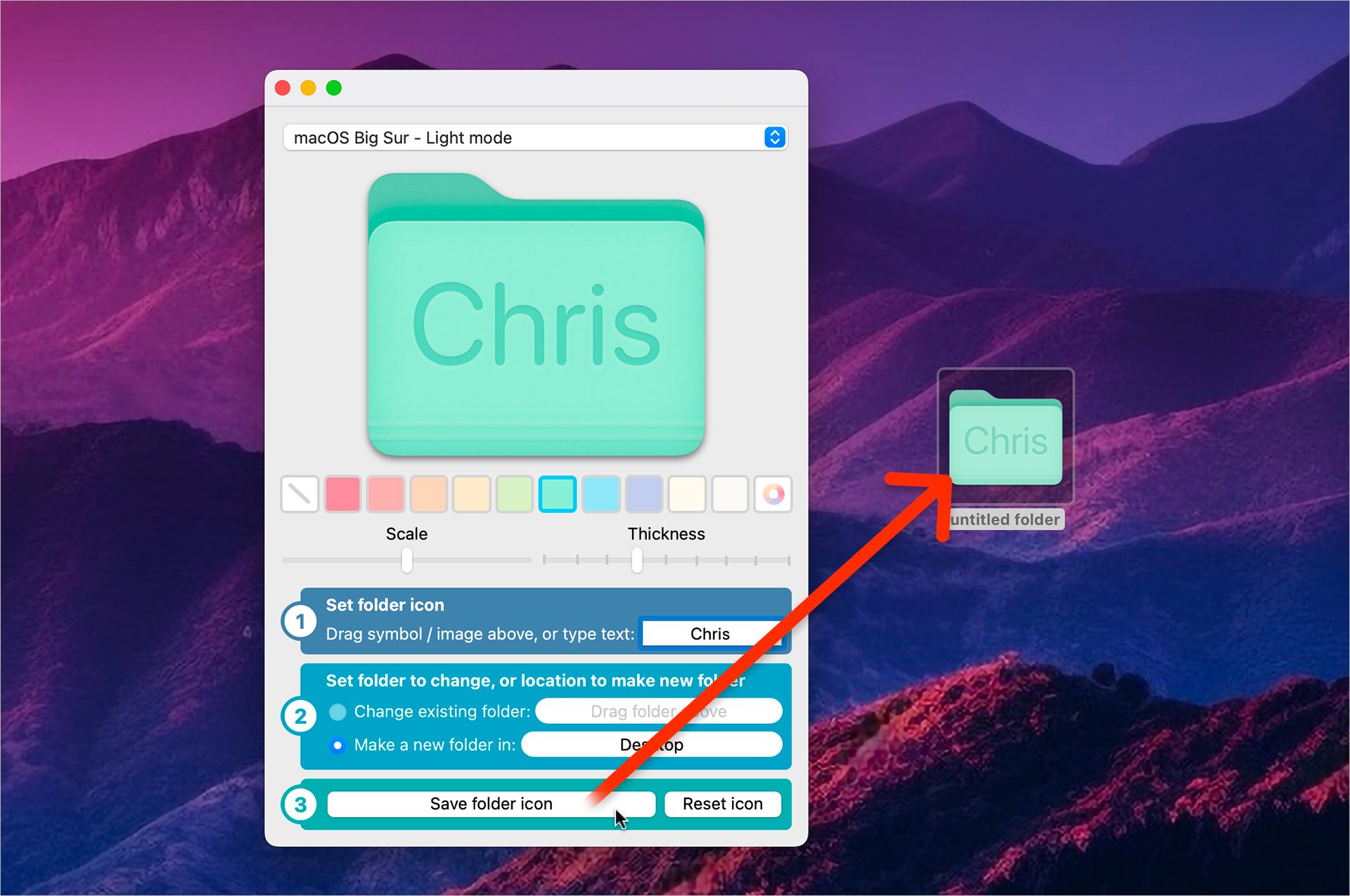
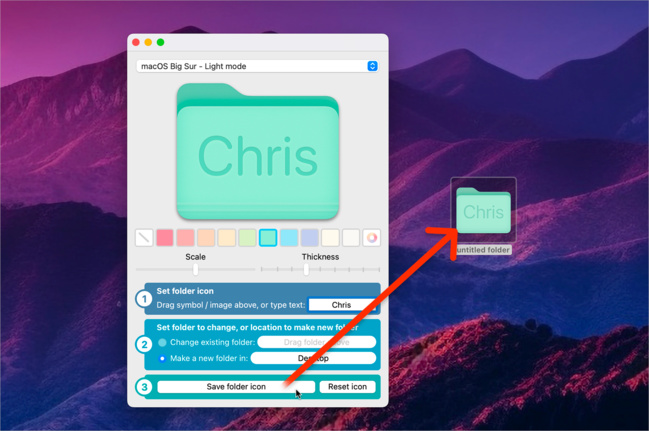

 macOS • Empêchez la mise en veille automatique du Mac selon vos besoins
macOS • Empêchez la mise en veille automatique du Mac selon vos besoins













