
.
Cette fiche pratique vous est offerte par Compétence Mac.
Retrouvez plein d’autres conseils et d’astuces dans Compétence Mac n°51,
intitulé « Le guide complet iOS 10 pour iPhone et iPad ».
148 pages pratiques, sans publicité.
CLIQUEZ ICI pour découvrir Compétence Mac n°51
Cette fiche pratique vous est offerte par Compétence Mac.
Retrouvez plein d’autres conseils et d’astuces dans Compétence Mac n°51,
intitulé « Le guide complet iOS 10 pour iPhone et iPad ».
148 pages pratiques, sans publicité.
CLIQUEZ ICI pour découvrir Compétence Mac n°51
Souvent, certaines applis de macOS reprennent des concepts popularisés dans d’autres logiciels intégrés. Le cas le plus flagrant étant la barre latérale à gauche apparue il y a longtemps dans iTunes avant d’être adoptée à l’unanimité partout ailleurs. Pour reprendre l’exemple du logiciel musical d’Apple, celui-ci a fourni à Photos une fonction bien pratique. Les listes de lecture intelligentes sont devenues des albums intelligents. L’idée originale reste la même : afficher des éléments – ici des images –, selon certains critères. Cela n’a rien à voir avec Favoris qui ne regroupe que les photos préférées signalées en cliquant sur l’icône de cœur en haut à gauche des aperçus d’images.
Créer un album intelligent
Ouvrez Photos depuis votre dossier Applications. Allez dans Fichier | Nouvel album intelligent ou utilisez le raccourci [cmd]+[alt]+[n] (1). Nommez-le. Pour afficher uniquement certaines photos dans cet album, celles-ci devront coïncider avec les critères que vous choisissez. Nous allons le paramétrer afin de trouver les clichés d’une personne pris par un appareil spécifique dans une certaine période de temps. Dans la rubrique Remplit la condition suivante, cliquez sur le premier menu. Sélectionnez Visage. Sélectionnez Est dans le second menu. Dans le troisième, commencez à renseigner un nom ou cliquez sur la flèche à droite pour dérouler les personnes existantes (2). Bien entendu, vous devrez pour cela avoir analysé les visages présents dans les éléments de votre photothèque. Au bas à gauche du dialogue, l’appli signale le nombre de photos correspondantes à vos souhaits. Cliquez le bouton + à droite de la ligne de condition. Sélectionnez Date dans le premier menu. Ensuite, choisissez Est entre. Réglez la date de départ et de fin dans les deux champs suivants. Cliquez le bouton + à droite de cette ligne afin d’ajouter un dernier critère. Sélectionnez Modèle d’appareil puis Est à la suite. Cliquez sur la flèche à droite dans le champ de texte. Cliquez sur le modèle de votre iPhone, iPad ou appareil photo numérique (3). Pour finir, cliquez le bouton OK.
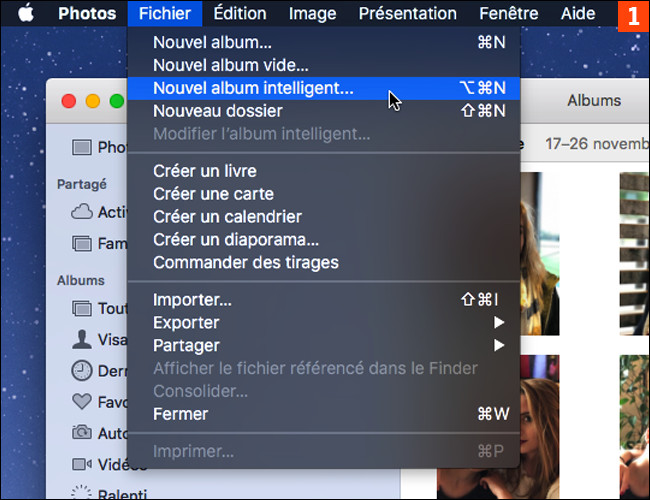
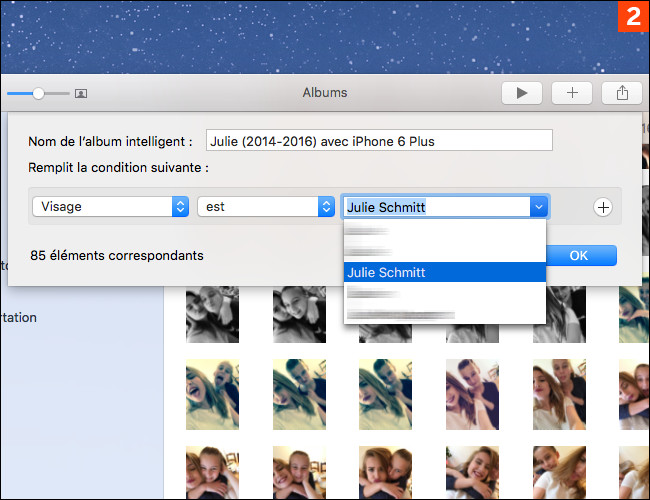
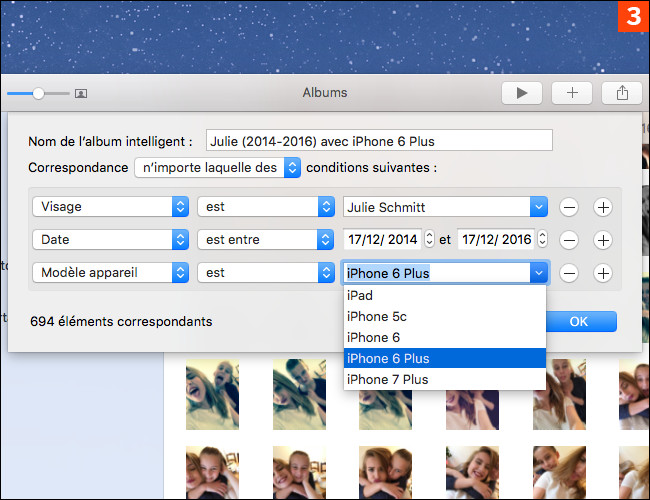
Modifier les conditions
Le nouvel album se distingue des autres dans la barre latérale par son icône de roue dentée. Cliquez sur son intitulé pour afficher les images qu’il contient. Par la suite, au lieu de créer un nouvel album, vous préférerez peut-être modifier les critères que vous avez définis. Pour ce faire, enfoncez la touche [ctrl] en cliquant sur son nom. Sélectionnez Modifier l’album intelligent (4). Le dialogue de celui-ci vous offre la possibilité de changer les conditions d’affichage. Ajoutez ou modifiez des critères puis validez en cliquant le bouton OK.
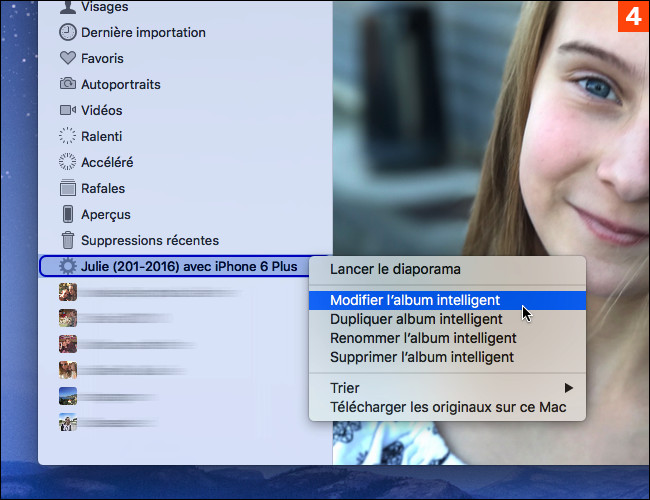

.
Cette fiche pratique vous est offerte par Compétence Mac.
Retrouvez plein d’autres conseils et d’astuces dans Compétence Mac n°51,
intitulé « Le guide complet iOS 10 pour iPhone et iPad ».
148 pages pratiques, sans publicité.
CLIQUEZ ICI pour découvrir Compétence Mac n°51
Cette fiche pratique vous est offerte par Compétence Mac.
Retrouvez plein d’autres conseils et d’astuces dans Compétence Mac n°51,
intitulé « Le guide complet iOS 10 pour iPhone et iPad ».
148 pages pratiques, sans publicité.
CLIQUEZ ICI pour découvrir Compétence Mac n°51







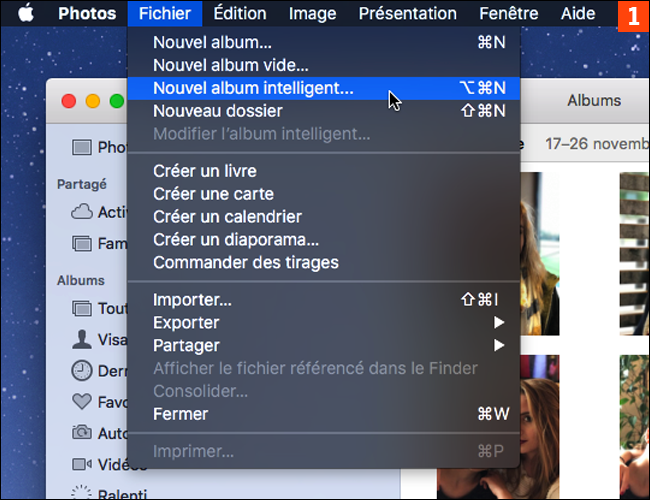
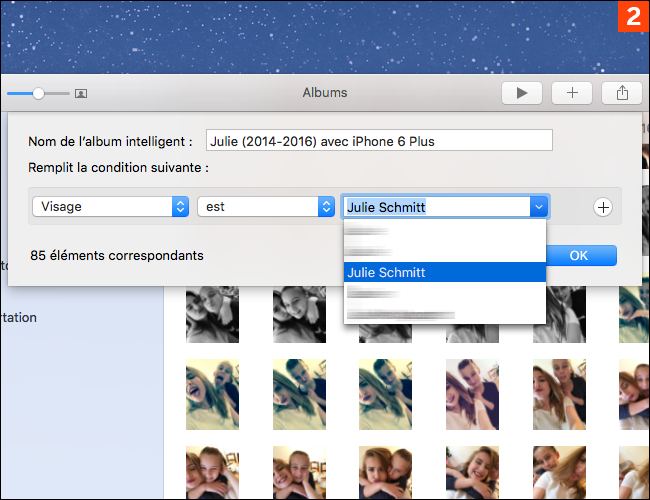
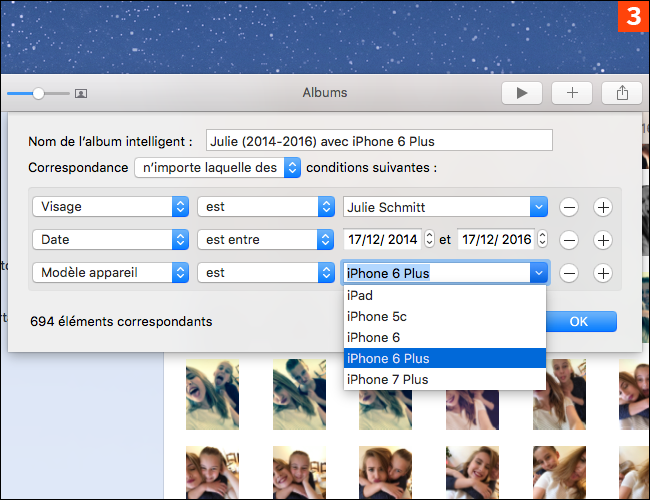
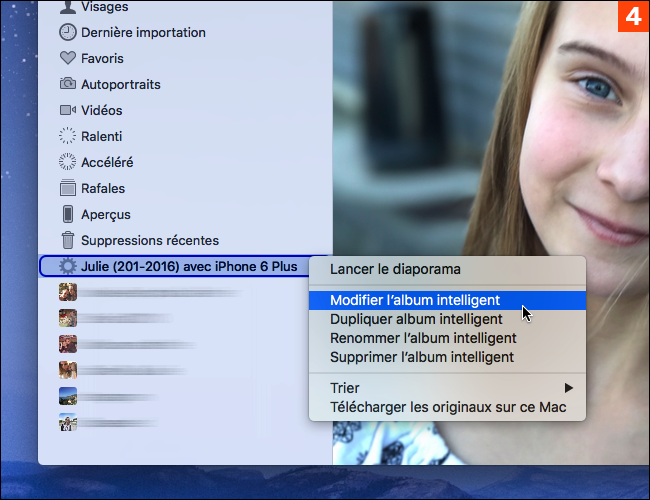

 Ebooks • Comment acheter et mettre à jour nos livres depuis un Mac ou un iPhone/iPad
Ebooks • Comment acheter et mettre à jour nos livres depuis un Mac ou un iPhone/iPad
















