Nous stockons des milliers, voire des dizaines de milliers de photos sur notre iPhone. Bien sûr, si vous avez activé la sauvegarde, il est peu probable de les perdre. Cependant, deux sauvegardes valent mieux qu’une. Et comment faites-vous si, en vacances ou en déplacement, votre appareil est plein et que vous n’avez pas votre Mac avec vous ? Selon le type de votre iPhone et si vous avez accès à un disque dur ou une clé USB, vous avez la possibilité de mettre à l’abri tout ou partie de votre photothèque.
Les matériels concernés
En fait, la plupart des iPhone récents sont capables de réaliser cette opération. Cependant, la connectique la plus indiquée dans notre cas pour un disque externe ou une clé USB est un port USB-C. Si votre iPhone utilise un port Lightning, il suffit d’ajouter un adaptateur Lightning/USB ou USB-C, selon le volume de réception.
Vous trouverez ce qu’il vous faut sur les sites marchands qui ont pignon sur rue, pour quelques euros. Si une clé USB se branche directement sur l’iPhone en passant par un adaptateur (ou sans s’il s’agit d’une clé USB-C), vous devez posséder un câble entre un disque dur externe et l’adaptateur ou le cordon USB-C/USB-C.
Première solution logicielle : Fichiers
Depuis les dernières versions d’iOS, et surtout iOS 18, il suffit de passer par l’application Fichiers pour accéder au volume externe. Après avoir connecté le disque à votre iPhone, ouvrez Photos. Sélectionnez celles que vous désirez exporter. Tapotez le bouton Partager en bas à gauche (1).
Dans le panneau qui s’ouvre, tapotez Enregistrer dans Fichiers (2). Revenez à la racine de l’application Fichiers. Par exemple, tapotez Explorer en haut à gauche (3).
Ensuite, tapotez le nom de votre disque ou clé dans la section Emplacements (4). Dans l’écran suivant, tapotez Enregistrer.
Cette méthode est pratique, mais elle reste limitée à une sélection de photos.
Cette méthode est pratique, mais elle reste limitée à une sélection de photos.
Deuxième solution logicielle : Copy That Mobile
Le but étant de sauvegarder tout ou partie de votre photothèque, penchons-nous sur Copy That Mobile, que nous appellerons CTM. Cette application gratuite, nous nous intéresserons plus loin à ses fonctions supplémentaires payantes, va solutionner notre problème. Téléchargez-la depuis l’App Store. Connectez le disque ou la clé à l’iPhone. Ouvrez CTM. Pour commencer, tapotez Select a destination (choisir une destination) (5).
Dans le panneau suivant, tapotez à nouveau Select a destination. L’interface de l’application Fichiers s’ouvre. En haut à gauche, tapotez Explorer pour revenir à la racine. Dans Emplacements, tapotez le nom du volume externe. S’il contient des fichiers, ils s’affichent ici. Dans mon cas, la clé est vide (6).
En haut à droite, tapotez Ouvrir pour sélectionner l’emplacement. Ensuite, tapotez Done pour valider. À présent, le nom et l’espace disponible du volume sont affichés. Tapotez Photos Library (7).
En haut à droite, tapotez Ouvrir pour sélectionner l’emplacement. Ensuite, tapotez Done pour valider. À présent, le nom et l’espace disponible du volume sont affichés. Tapotez Photos Library (7).
Ici, vous choisissez le type de médias à exporter : Photos, Vidéos, Captures d’écran ou Selfies (8). Si besoin, cochez-les tous. Une fois votre sélection effectuée, tapotez Done. Il ne reste plus qu’à tapoter le bouton Copy That, situé en bas à droite (9).
L’écran suivant demande votre autorisation pour laisser l’application accéder à tout ou partie de la photothèque. Si vous souhaitez tout exporter, tapotez Autoriser l’accès complet (10). La copie est lancée (11). Ne passez pas à une autre application durant l’opération, laissez CTM travailler. Les photos stockées uniquement dans iCloud ne sont pas transférées.
À la fin de l’opération, un récapitulatif indique le nombre d’éléments copiés vers le volume (12). Si nécessaire, passez par l’application Fichiers pour consulter le contenu du volume.
Plus d’options d’exportation
CTM possède des fonctions supplémentaires qui, à mon avis, rendent son achat très intéressant. Ces options sont indiquées verrouillées par un petit cadenas dans l’application. Pour un achat unique de 2,99€, vous avez comme possibilités :
- Inclusion des photos présentes dans iCloud
- Sélection de photos entre deux dates
- Vérification des éléments copiés par rapport aux originaux
- Suppression des photos originales après copie
Si vous devez effectuer ce type de transfert régulièrement, il est tout à fait probable que le coût de l’application soit réellement digne d’intérêt.
- Inclusion des photos présentes dans iCloud
- Sélection de photos entre deux dates
- Vérification des éléments copiés par rapport aux originaux
- Suppression des photos originales après copie
Si vous devez effectuer ce type de transfert régulièrement, il est tout à fait probable que le coût de l’application soit réellement digne d’intérêt.

COMPÉTENCE MAC N°86
Bien débuter sur Mac avec macOS 15 Sequoia • iOS 18 : nouvelles fonctions • Apple Intelligence
9,90 € - 148 pages • OCTOBRE/NOVEMBRE/DÉCEMBRE 2024
>> ACHETEZ-LE EN LIGNE
>> ABONNEZ-VOUS (1 à 3 numéros offerts)
Bien débuter sur Mac avec macOS 15 Sequoia • iOS 18 : nouvelles fonctions • Apple Intelligence
9,90 € - 148 pages • OCTOBRE/NOVEMBRE/DÉCEMBRE 2024
>> ACHETEZ-LE EN LIGNE
>> ABONNEZ-VOUS (1 à 3 numéros offerts)






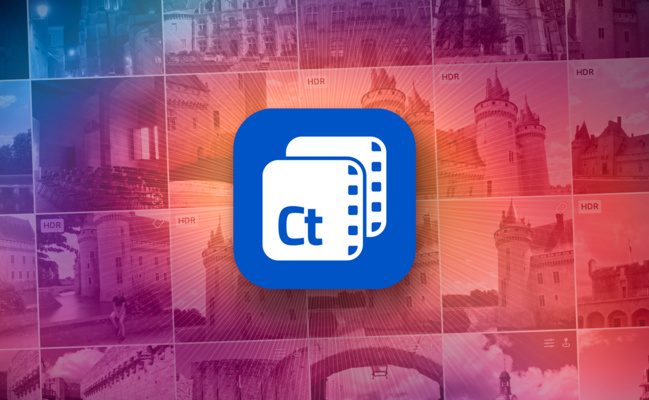




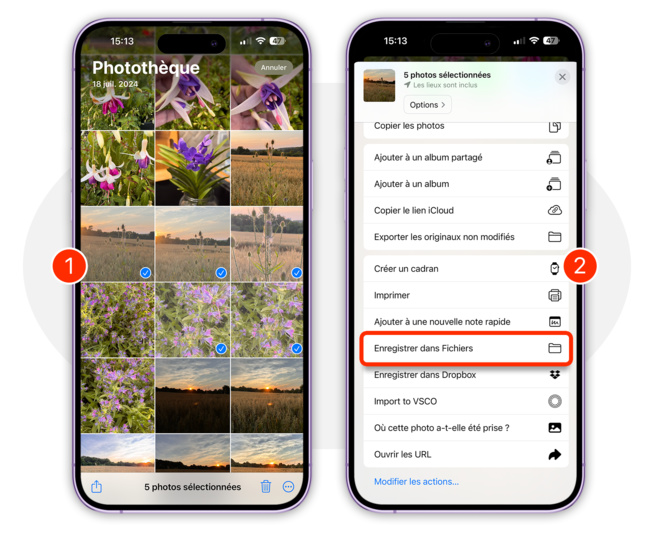

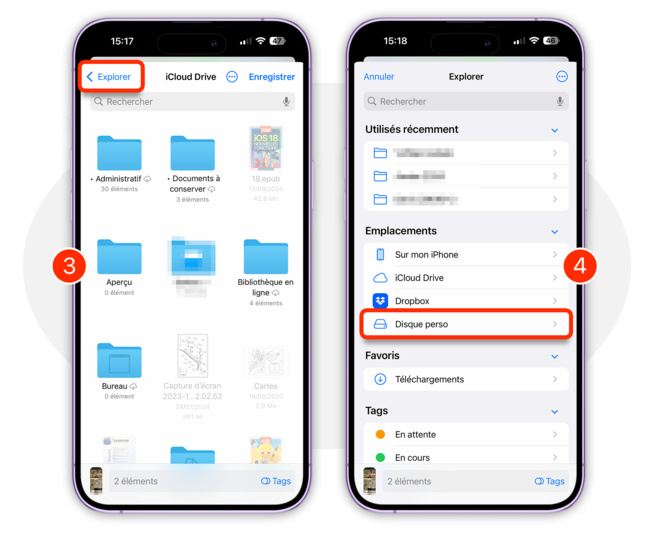

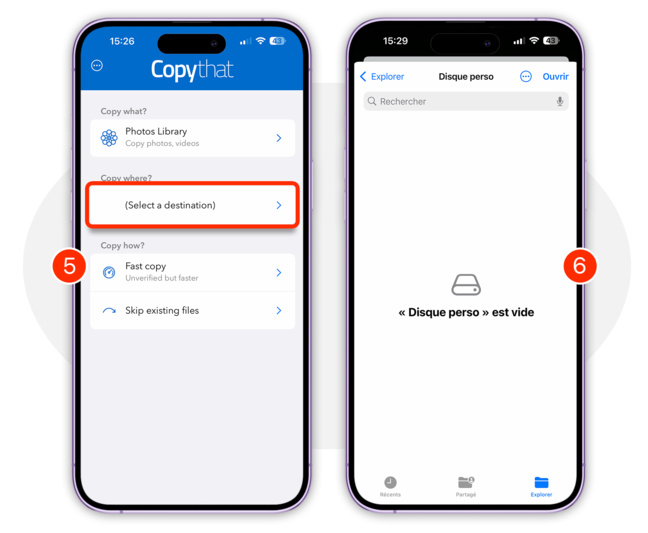

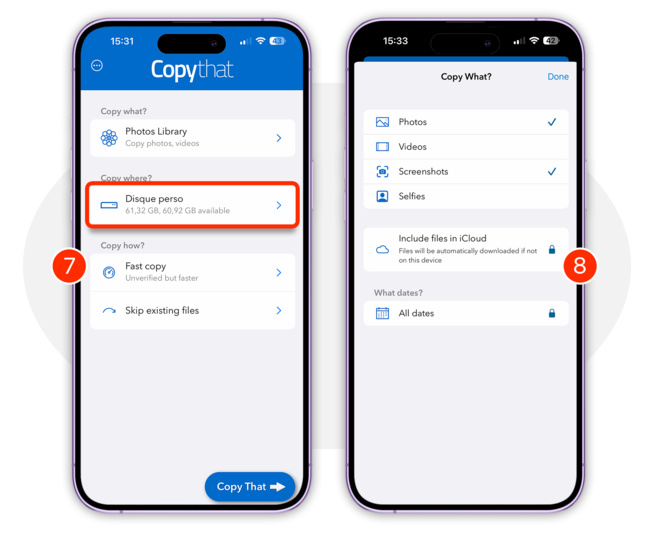

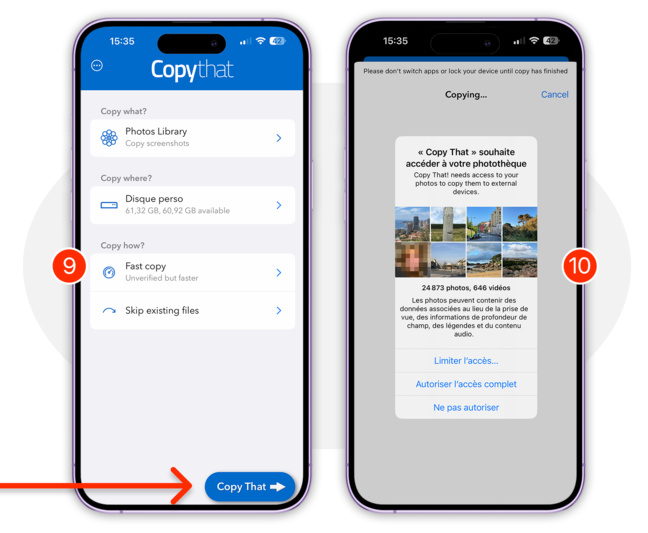

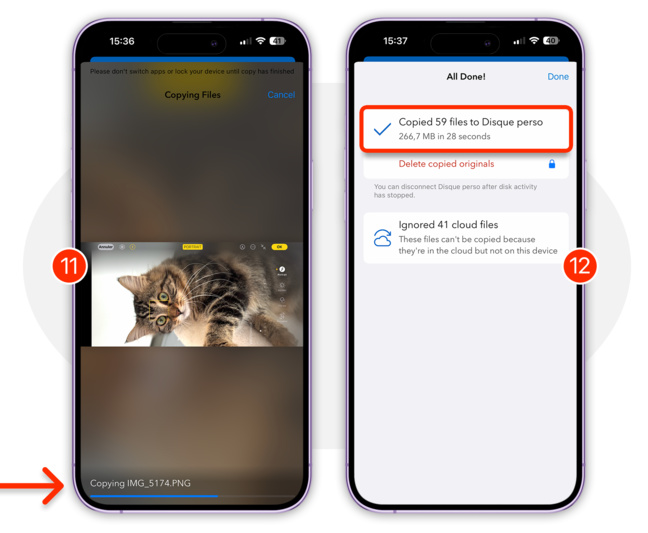

 Ebooks • Comment acheter et mettre à jour nos livres depuis un Mac ou un iPhone/iPad
Ebooks • Comment acheter et mettre à jour nos livres depuis un Mac ou un iPhone/iPad
















