Nous vous proposons régulièrement des sélections de fonds d’écran pour vos appareils Apple. Nous avons expliqué à différentes occasions comment changer ces images sur Mac, mais aussi sur iPhone (cela fonctionne de la même manière sur iPad). Cependant, ces articles commencent à dater et l’interface des différents systèmes a été modifiée à maintes reprises. Nous avons donc décidé de réunir ces exercices en un seul article, mis à jour et illustré de captures d’écran actualisées pour macOS 15 et iOS 18.
Mac : afficher un fond d’écran intégré
Ouvrez Réglages Système depuis le dossier Applications ou le dock. Depuis la barre latérale à gauche, cliquez sur la rubrique Fond d’écran. Un aperçu affiche l’image actuellement sélectionnée comme fond d’écran.
En dessous de cet aperçu, plusieurs sections affichent des images. Les fonds d’écran dynamiques ont la particularité de changer de couleur au fil de la journée. En fait, elles passent du clair (mode clair) au sombre (mode sombre). Par défaut, ce changement est automatique, comme cela est précisé dans la première option, en haut de la fenêtre. Si vous préférez un fond d’écran fixe clair ou sombre, cliquez sur ce menu et faites votre choix.
Viennent ensuite des photographies intégrées à macOS, classées sous différents thèmes : Paysage, Sous l’eau, Terre, Vue aérienne et d’autres. Quand une flèche apparait à droite du nom d’un fond d’écran, c’est que celui-ci n’a pas été téléchargé sur le Mac. Cliquez sur sa vignette, l’image se télécharge.
En bas de la fenêtre, plusieurs couleurs unies sont disponibles. C’est beaucoup moins esthétique qu’une photo de paysage, mais c’est pratique notamment lorsque vous retouchez une image. Un fond neutre est beaucoup plus apaisant pour les yeux. Sans oublier qu’il vous laisse vous concentrer sur votre travail.
Si le nombre de teintes n’est pas suffisant, cliquez sur + pour en ajouter. Utilisez la fenêtre Couleurs pour créer votre propre coloris.
Mac : vos propres photos en fond d’écran
Vous préférez utiliser l’une de vos photos ? Cliquez sur le menu Ajouter une photo. Sélectionnez De Photos. Dans le panneau qui s’affiche, faites défiler toutes les images présentes dans votre photothèque. Cliquez sur celle que vous souhaitez.
Dans le menu Ajouter une photo, il est aussi possible de sélectionner Choisir. Dans ce cas, vous devez indiquer une image sur votre disque dur. Si vous possédez une photothèque bien rangée, avec des albums et/ou des personnes identifiées, cliquez sur Ajouter un dossier ou un album. Le menu qui se déroule liste toutes les personnes et les albums présents dans la photothèque. Celui que vous choisissez apparait dans la fenêtre Fond d’écran. Faites défiler horizontalement le contenu de l’album. Cliquez sur la photo à afficher en arrière-plan.
Mac : ajouter manuellement des images
Peut-être avez-vous une collection de fonds d’écran, bien rangée dans votre disque dur ? Ouvrez-le. Placez la fenêtre à côté de celle de Réglages Système. Glissez et déposez l’image souhaitée sur l’aperçu. Le fond d’écran est immédiatement changé.
Vous avez aussi la possibilité d’importer un répertoire complet contenant des images. Pour cela, cliquez sur Ajouter un dossier ou un album. Dans le menu, optez pour Choisir un dossier. Indiquez où il se trouve.
Lorsque vous importez un dossier ou un album, la première vignette est constituée de plusieurs aperçus avec un symbole fléché. En cliquant dessus, macOS va afficher les images contenues les unes après les autres.
Pour déterminer la durée d’affichage de chaque image, modifiez le nombre de minutes dans l’option Modifier en haut, à droite de l’aperçu du fond d’écran affiché. Vous avez le choix entre toutes les 5 secondes, jusqu’à tous les jours. En cochant l’option Aléatoirement, les images contenues dans le dossier/album seront appliquées en arrière-plan au hasard.
iPhone : la source de l’image
Pour définir une photo comme fond d’écran sur un iPhone, celle-ci doit impérativement se trouver dans la bibliothèque de l’application Photos. Si vous avez téléchargé des images que vous souhaitez utiliser, créez un album spécifique pour cela. Il est possible de le faire depuis l’iPhone, mais aussi depuis votre Mac s’ils utilisent le même compte iCloud.
Si vous avez téléchargé des fonds d’écran ou récupéré de vieilles photos depuis un disque dur d’archives, vous devez donc les regrouper dans un album.
Modifier un fond depuis l’écran verrouillé
Il est possible de changer le fond d’écran de deux manières. La première consiste à ouvrir Réglages. Tapotez la rubrique Fond d’écran. Une représentation de l’écran verrouillé et de l’écran d’accueil s’affiche. Tapotez celui que vous souhaitez modifier.
S’il s’agit uniquement de l’écran d’accueil, tapotez la vue à droite. L’image d’arrière-plan est floue si une paire a été définie. Cela signifie que la photo de l’écran verrouillé et celle de l’écran d’accueil est la même. Pour enlever le flou, tapotez Flou en bas à droite. Si vous tapotez Photo et que vous changez l’image de l’écran d’accueil, la paire sera désactivée.
L’autre méthode est plus simple. Depuis l’écran verrouillé activé, appuyez longuement sur l’écran. Vous accédez à la galerie d’écran. Tapotez le bouton Personnaliser en bas.
Vous obtenez le même affichage que précédemment : l’écran verrouillé et l’écran d’accueil l’un à côté de l’autre. Tapotez celui que vous désirez modifier.
Créer un nouveau fond avec une seule photo
Vous souhaitez créer rapidement un fond simple avec une seule photo, comme on bon vieux temps ? Appuyez longuement sur l’écran verrouillé. Tapotez + à droite du bouton Personnaliser. Dans l’écran suivant, tapotez Photos en haut à gauche.
Si vous avez des questions ou des commentaires, n’hésitez pas à nous contacter depuis la page dédiée.
Si vous avez des questions ou des commentaires, n’hésitez pas à nous contacter depuis la page dédiée.

COMPÉTENCE MAC N°86
Bien débuter sur Mac avec macOS 15 Sequoia • iOS 18 : nouvelles fonctions • Apple Intelligence
9,90 € - 148 pages • OCTOBRE/NOVEMBRE/DÉCEMBRE 2024
>> ACHETEZ-LE EN LIGNE
>> ABONNEZ-VOUS (1 à 3 numéros offerts)
Bien débuter sur Mac avec macOS 15 Sequoia • iOS 18 : nouvelles fonctions • Apple Intelligence
9,90 € - 148 pages • OCTOBRE/NOVEMBRE/DÉCEMBRE 2024
>> ACHETEZ-LE EN LIGNE
>> ABONNEZ-VOUS (1 à 3 numéros offerts)





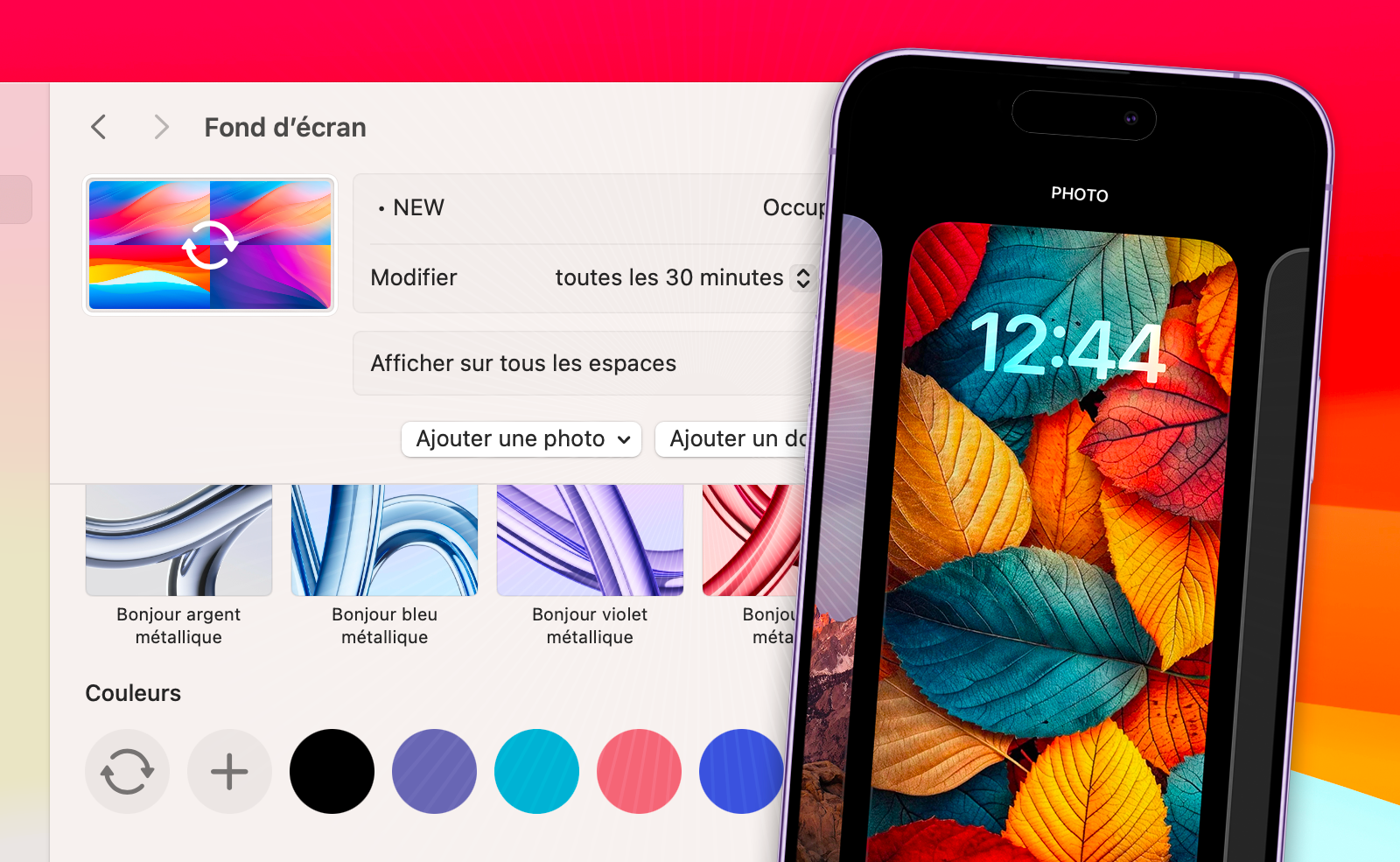
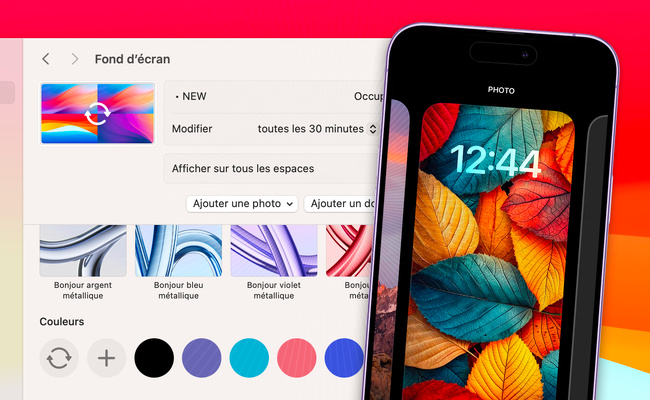

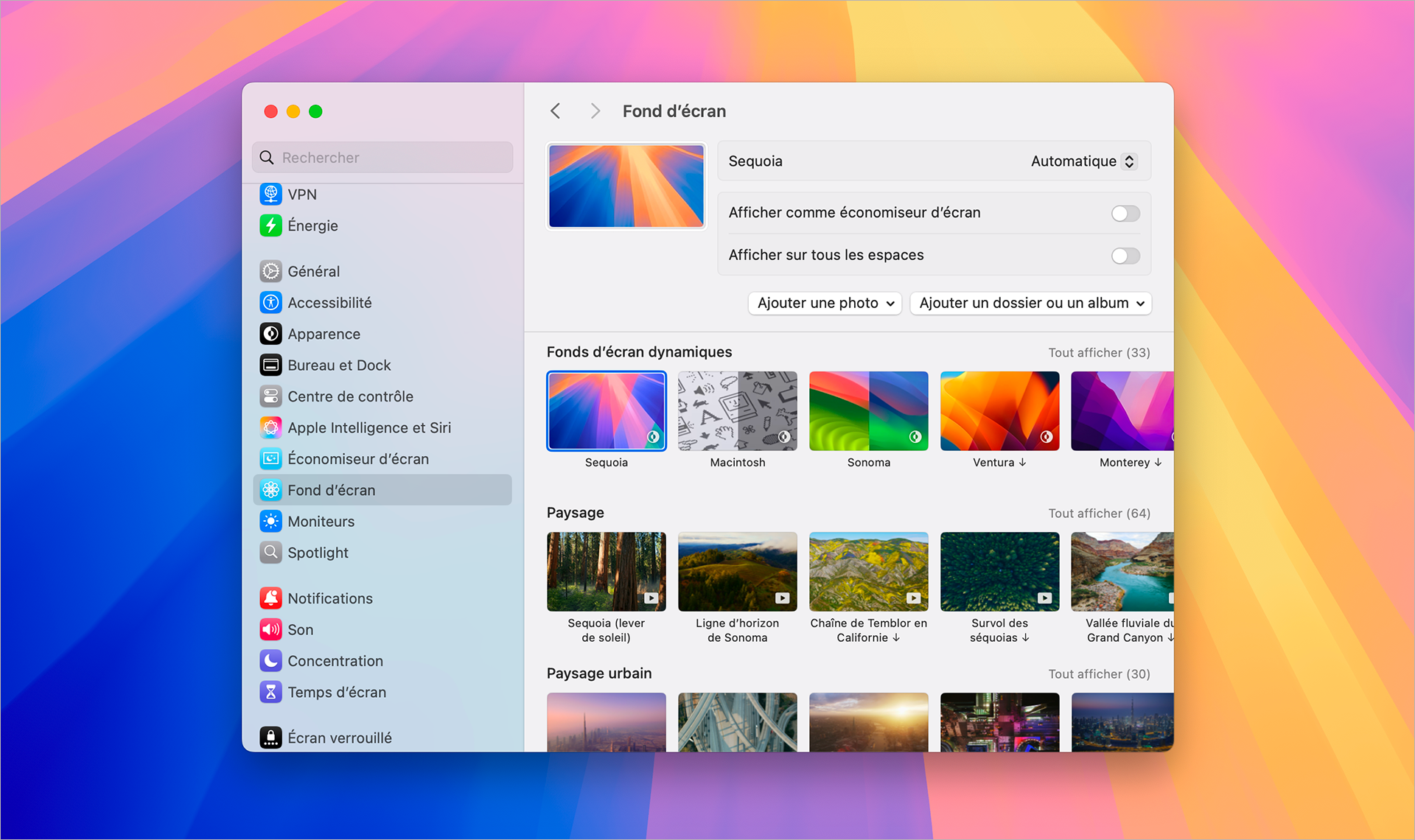
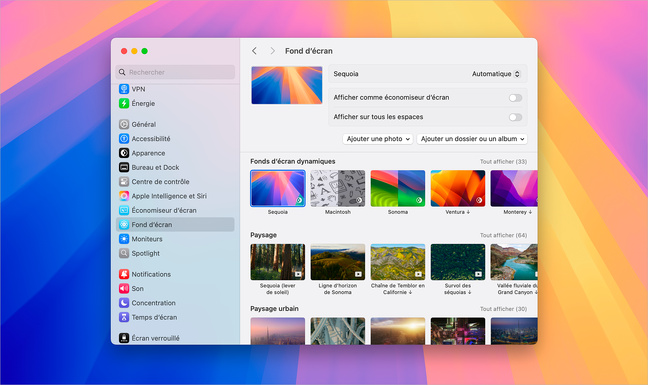
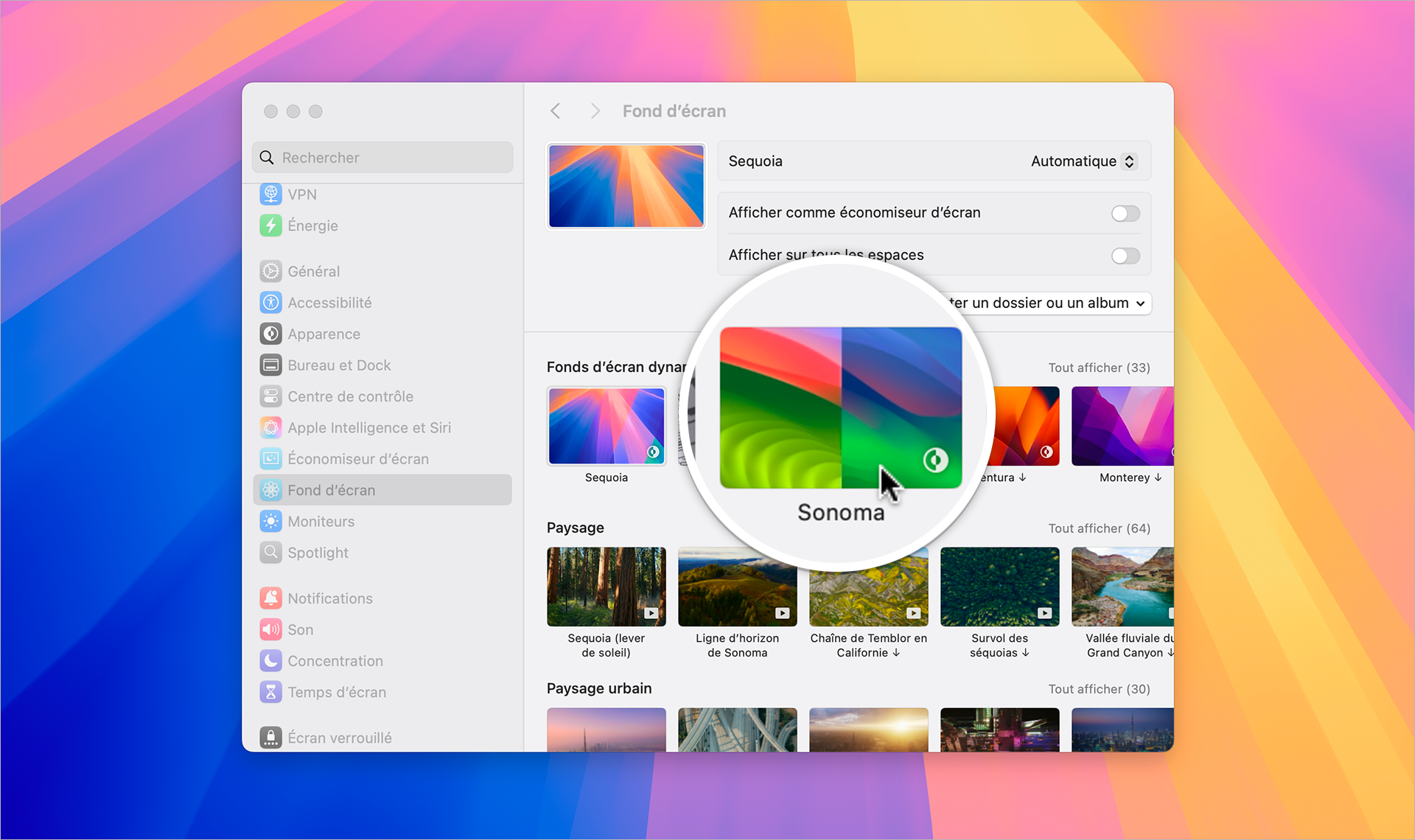
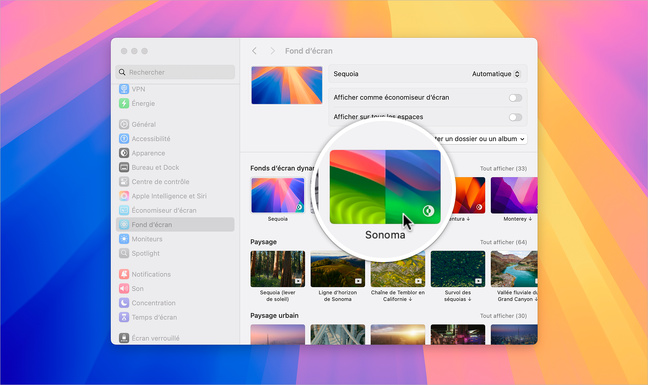
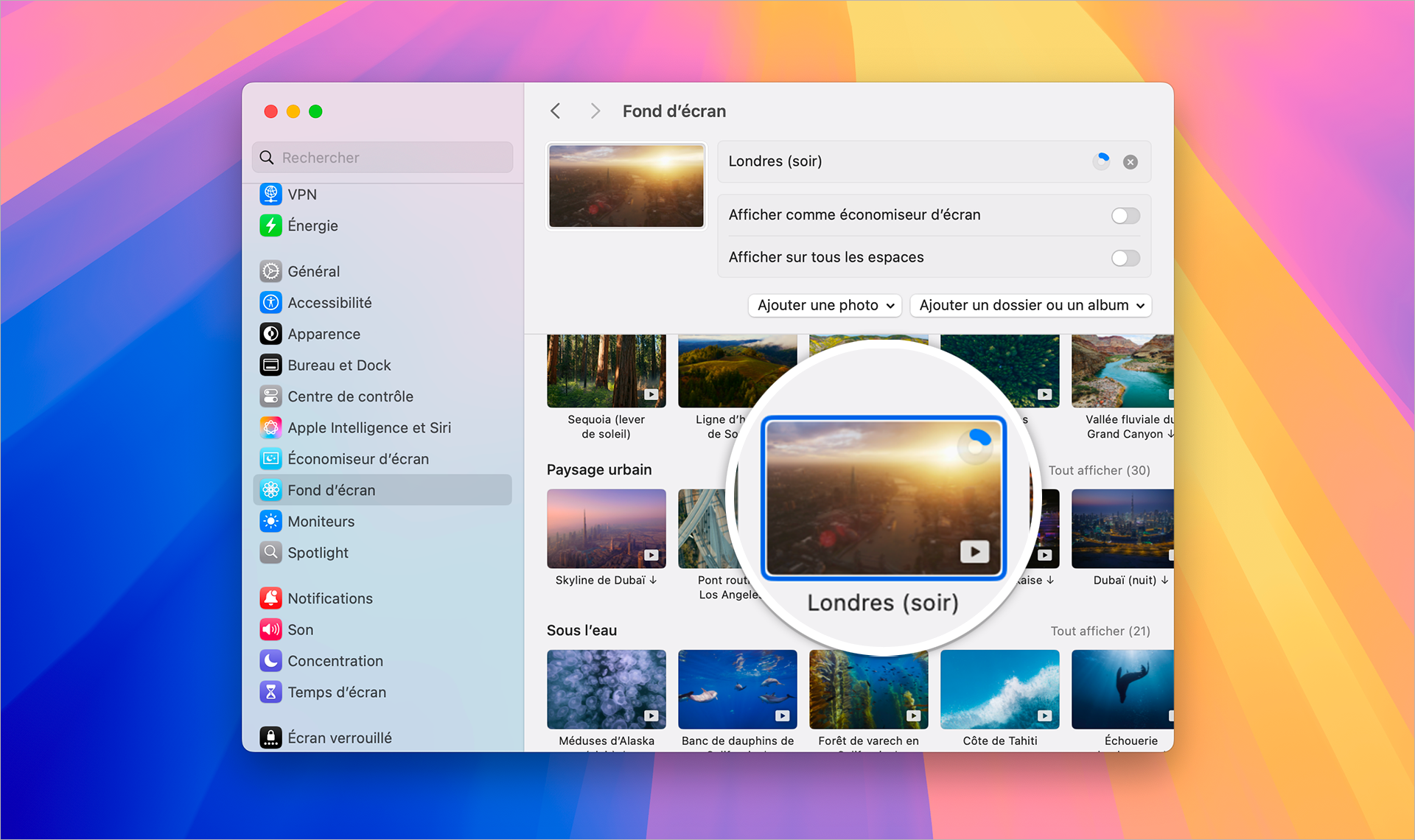
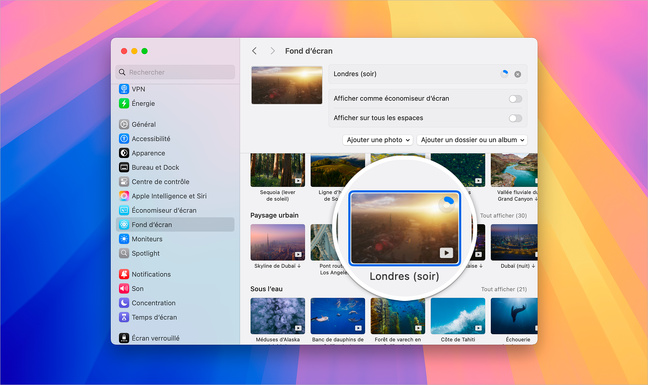
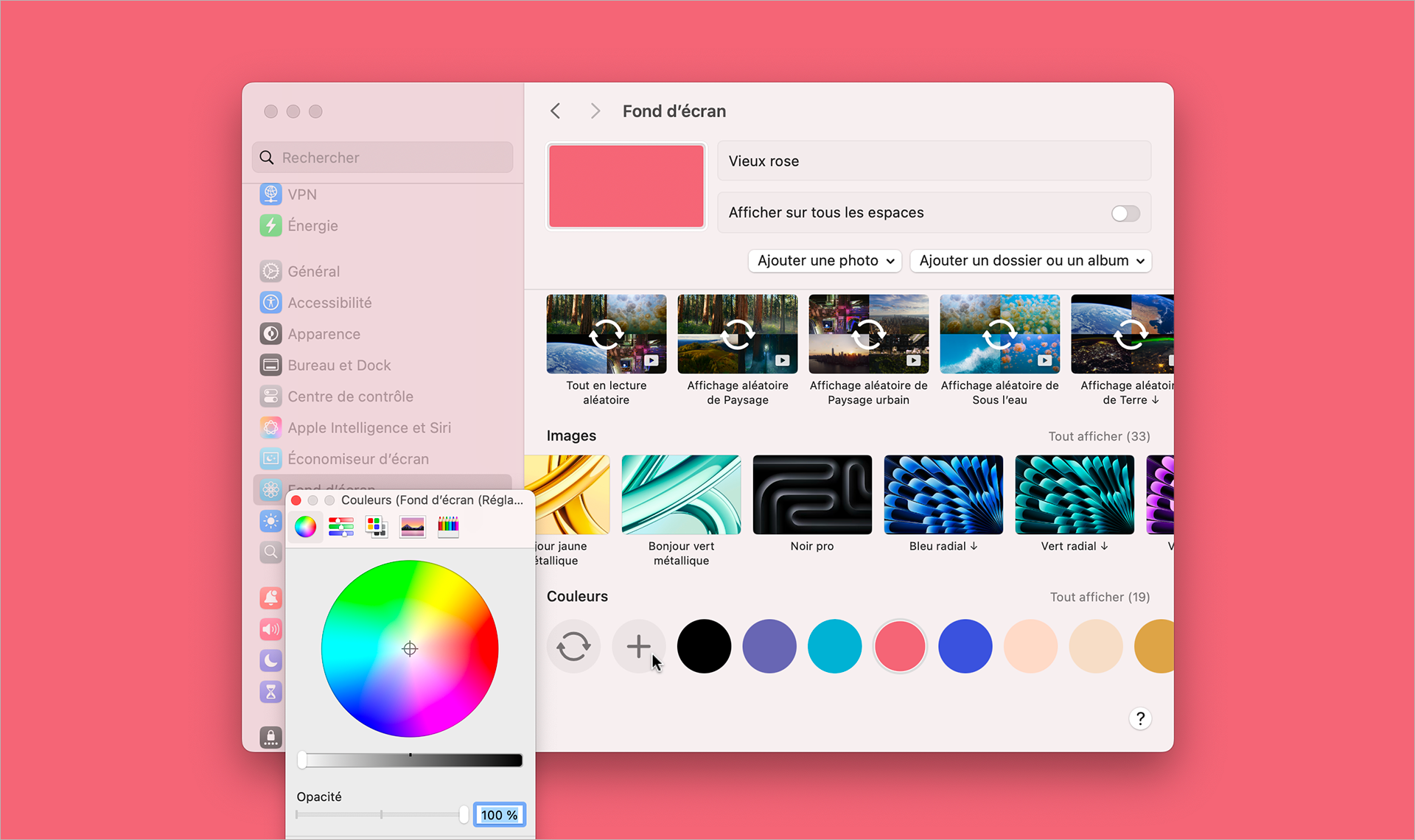
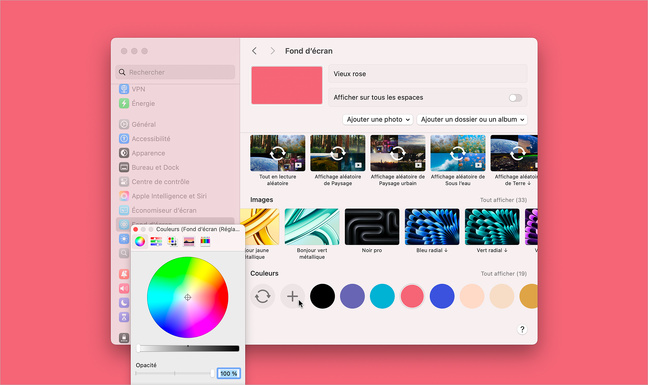
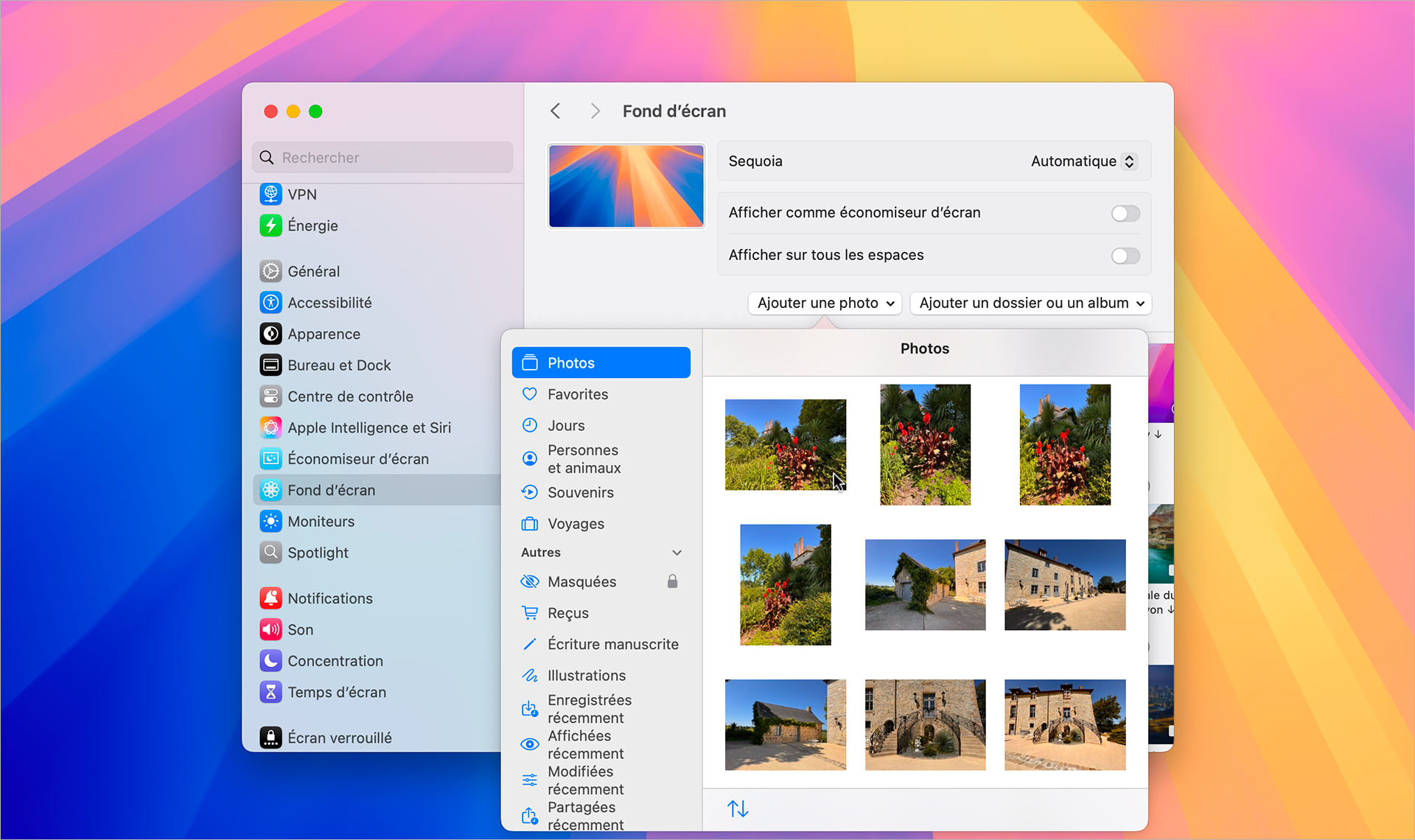
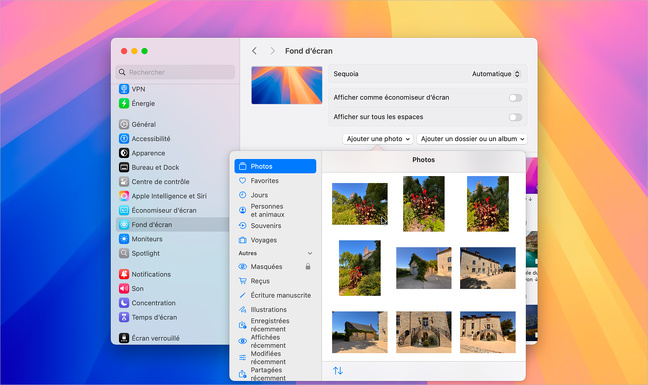
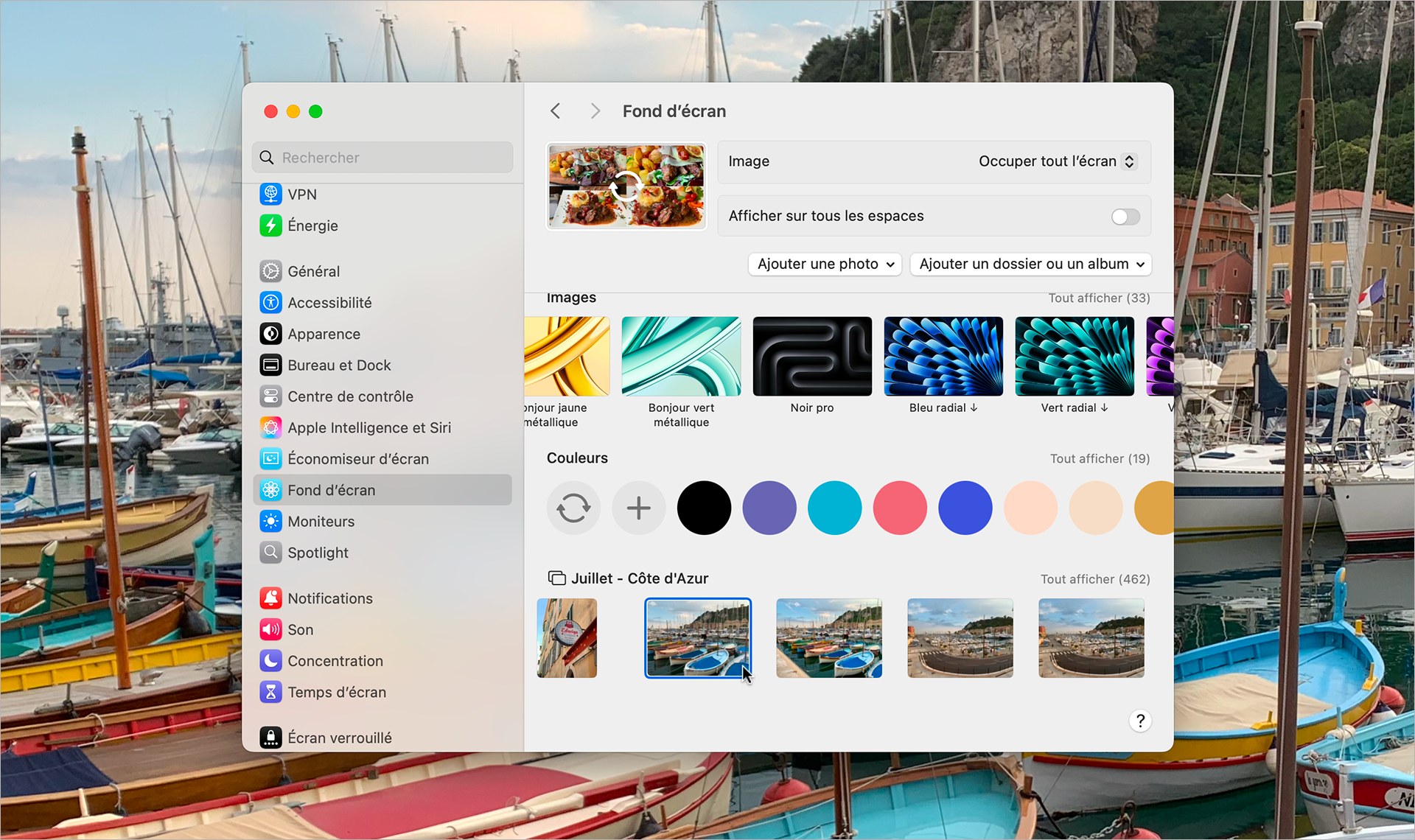
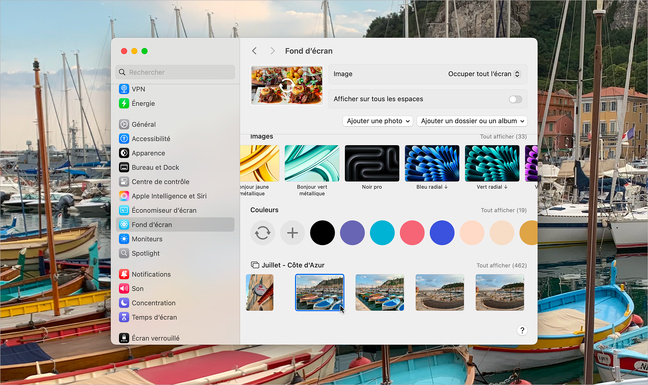
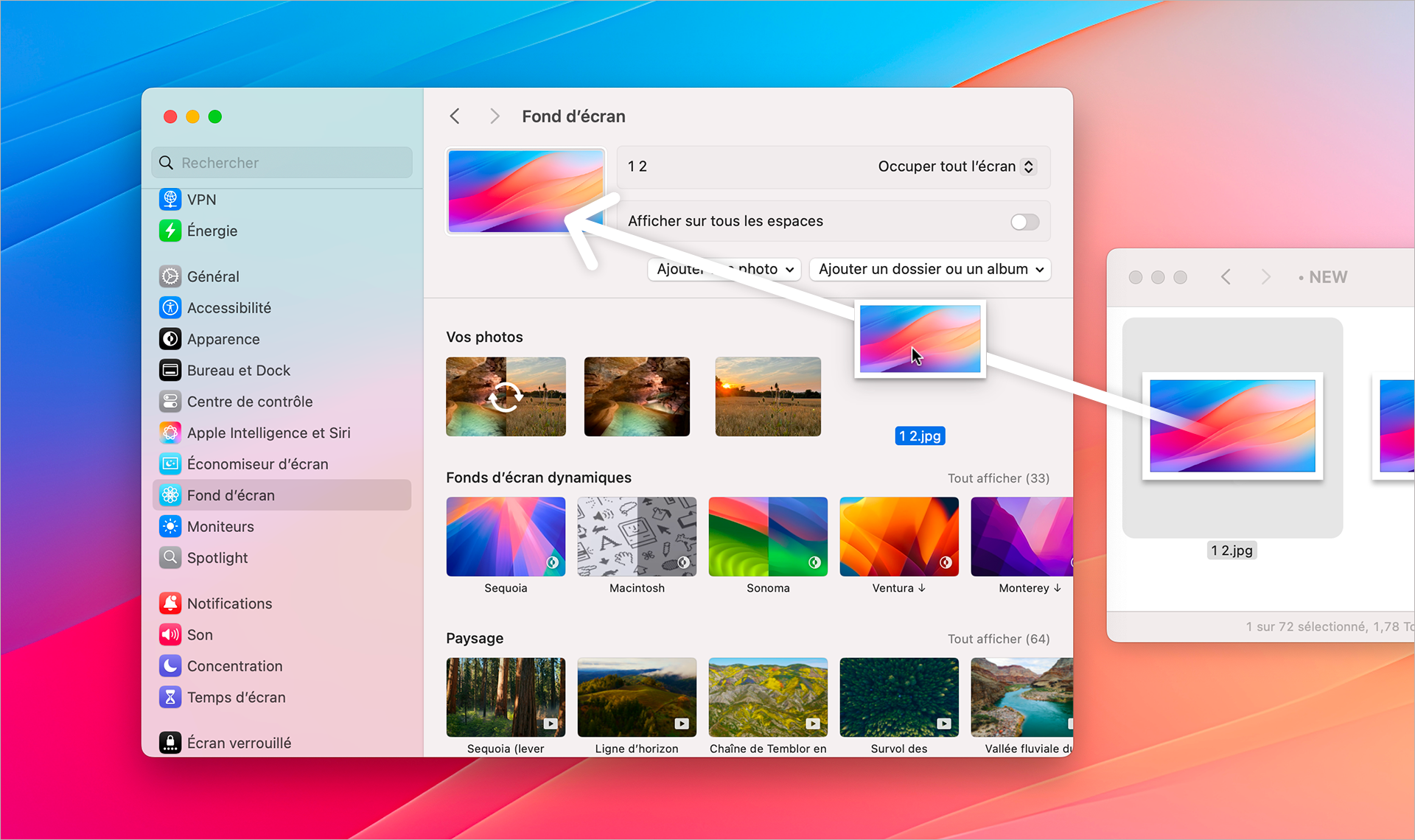
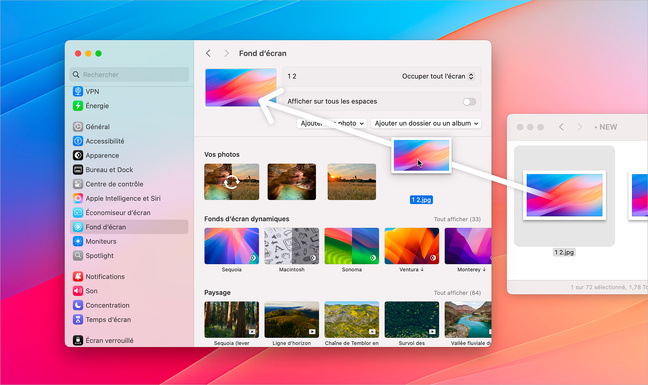
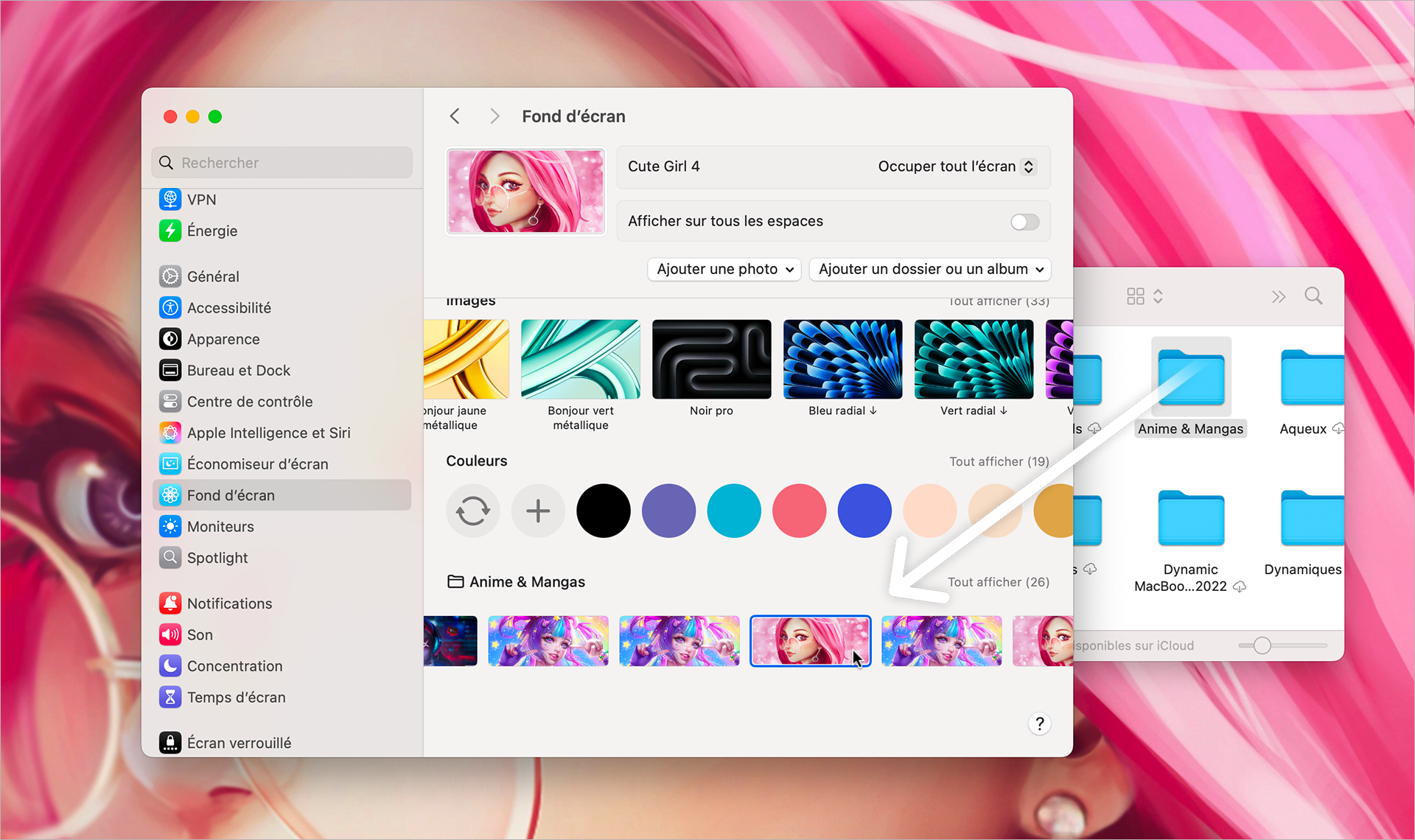
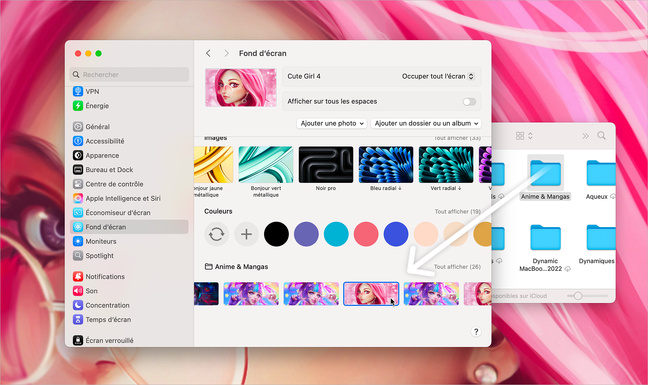
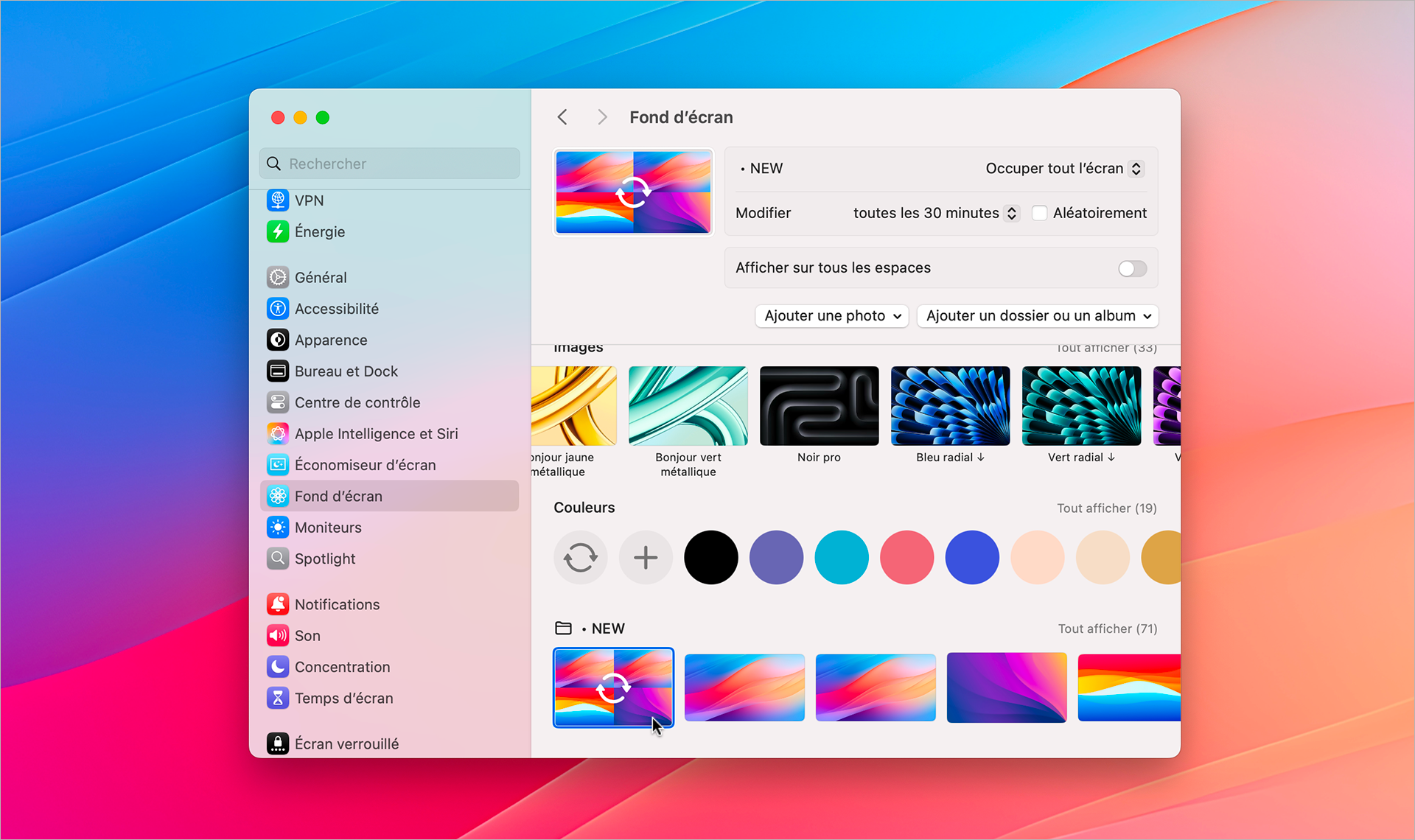
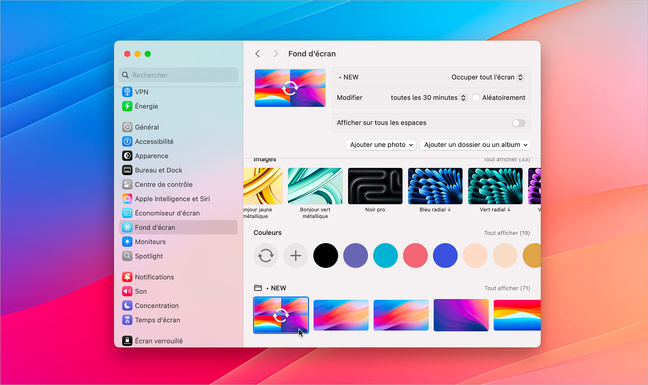
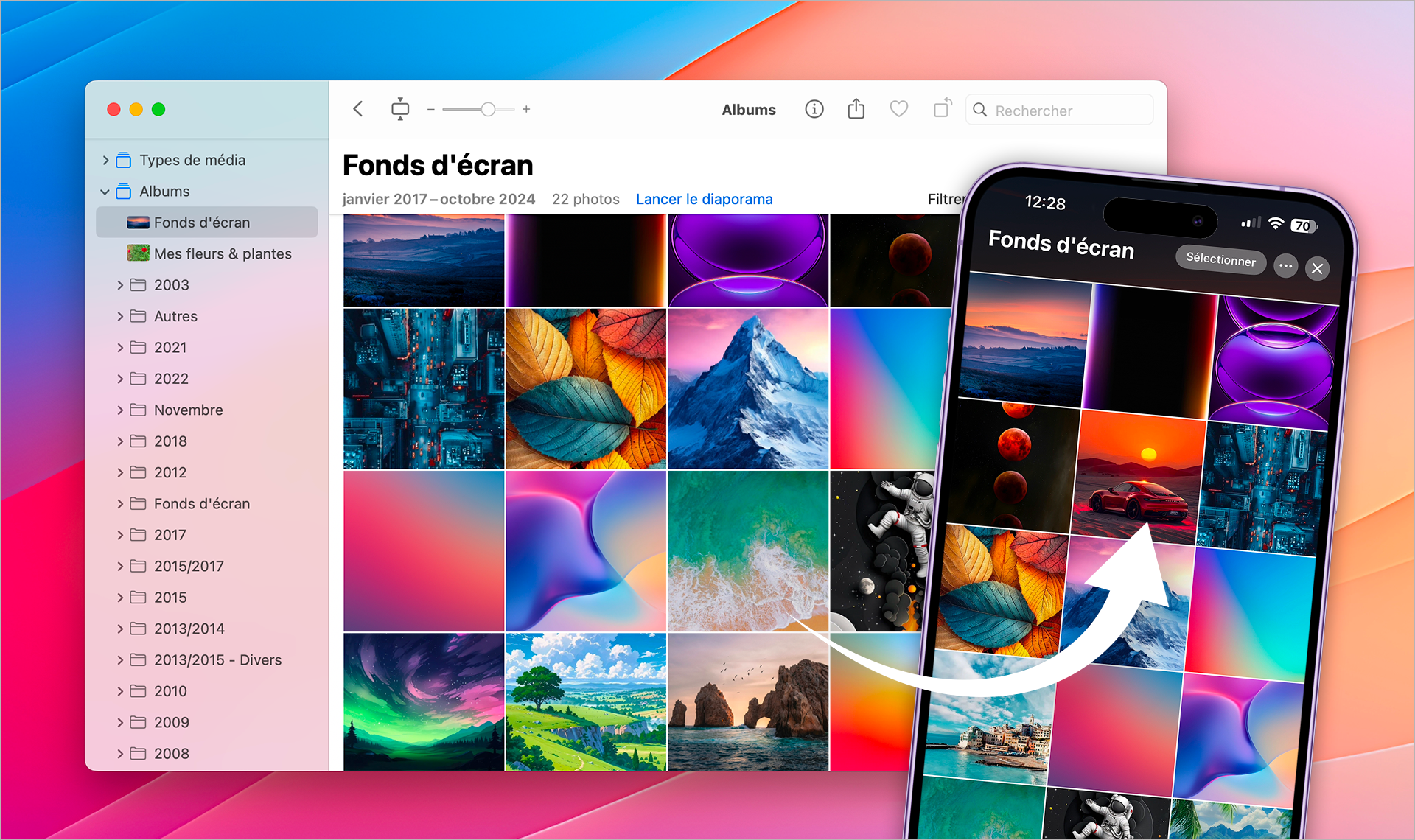
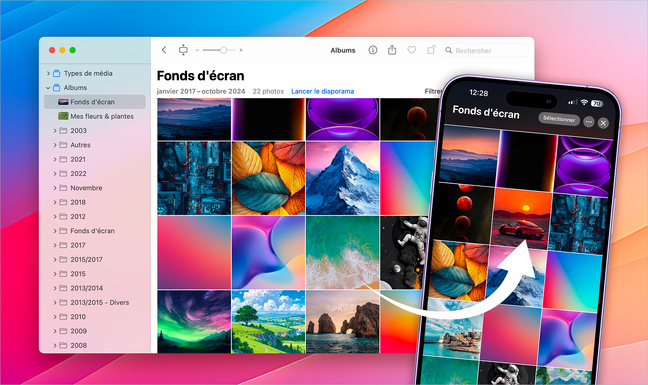
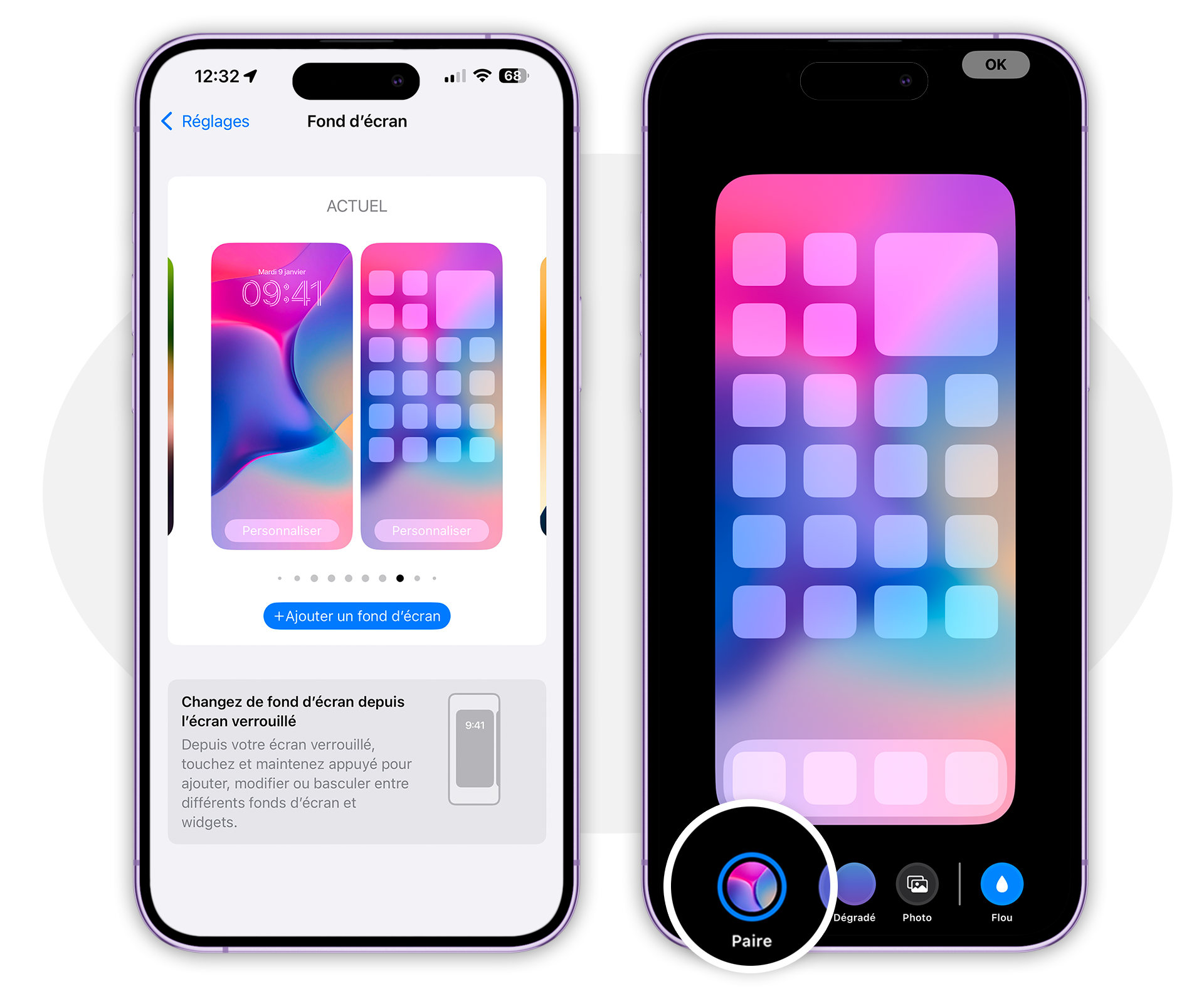
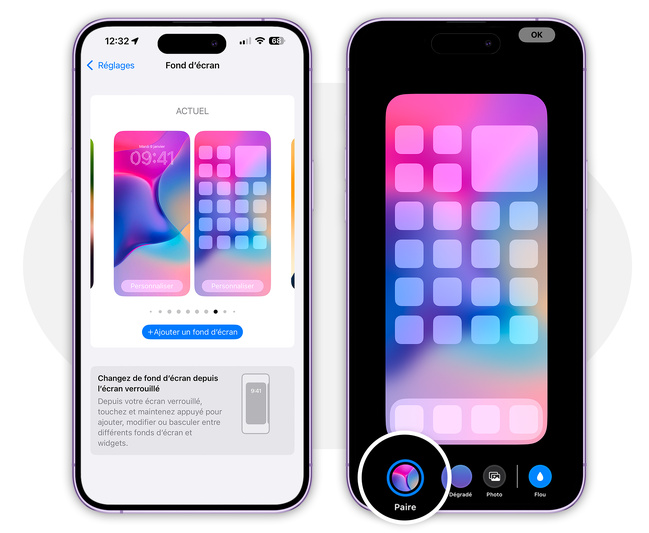
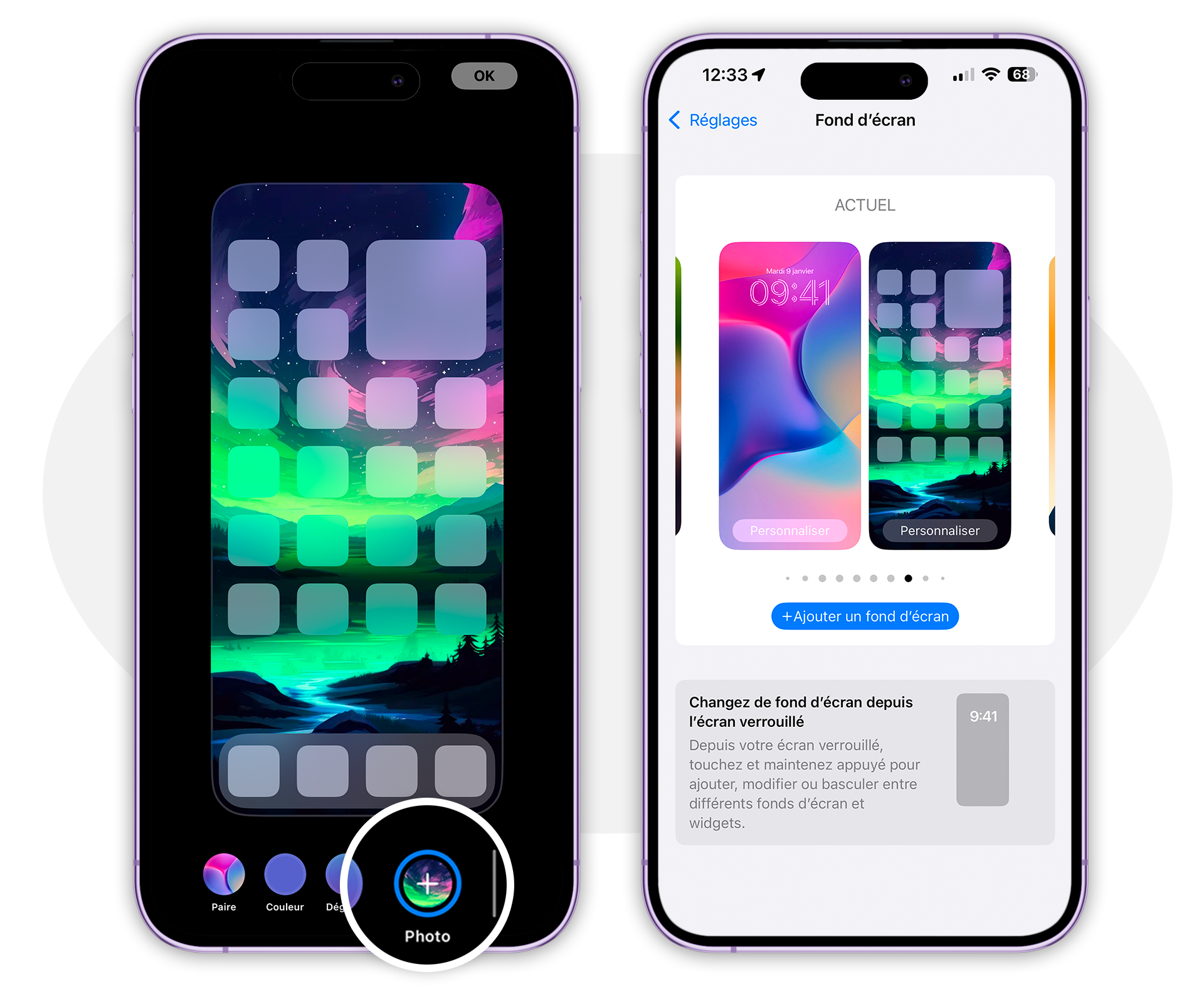
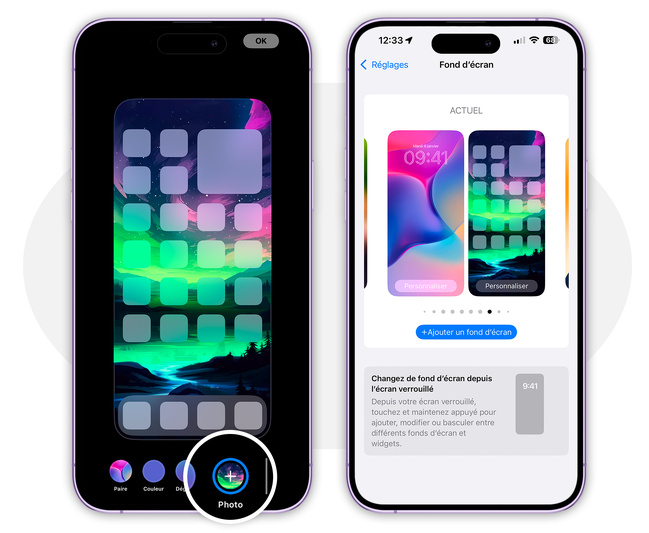
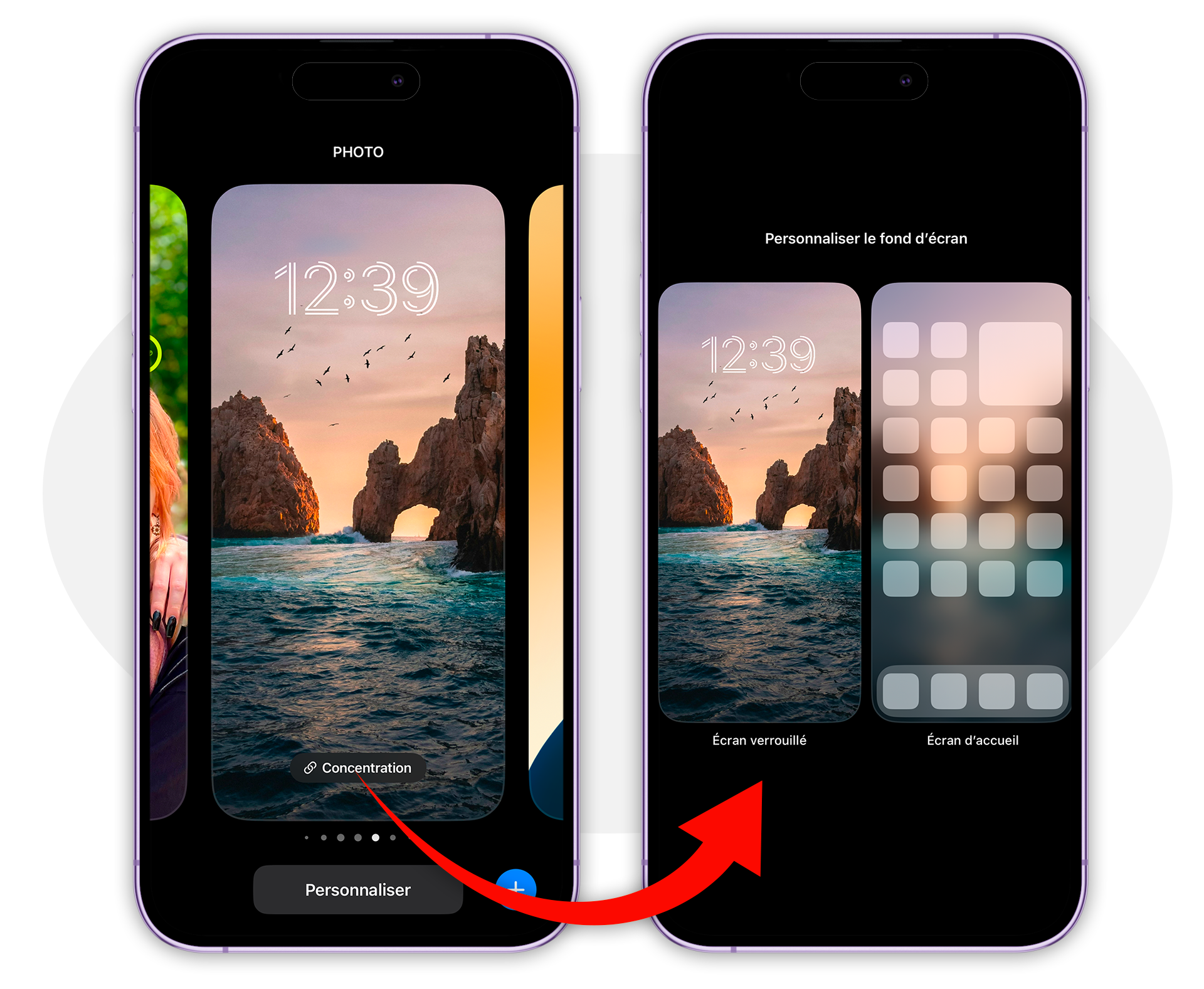
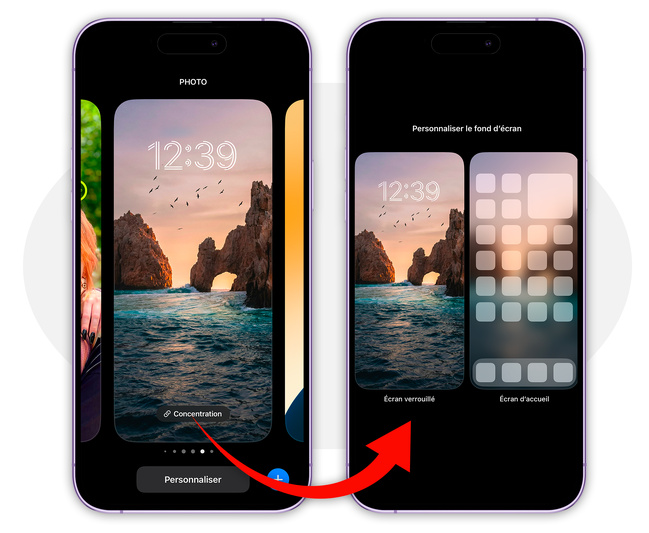
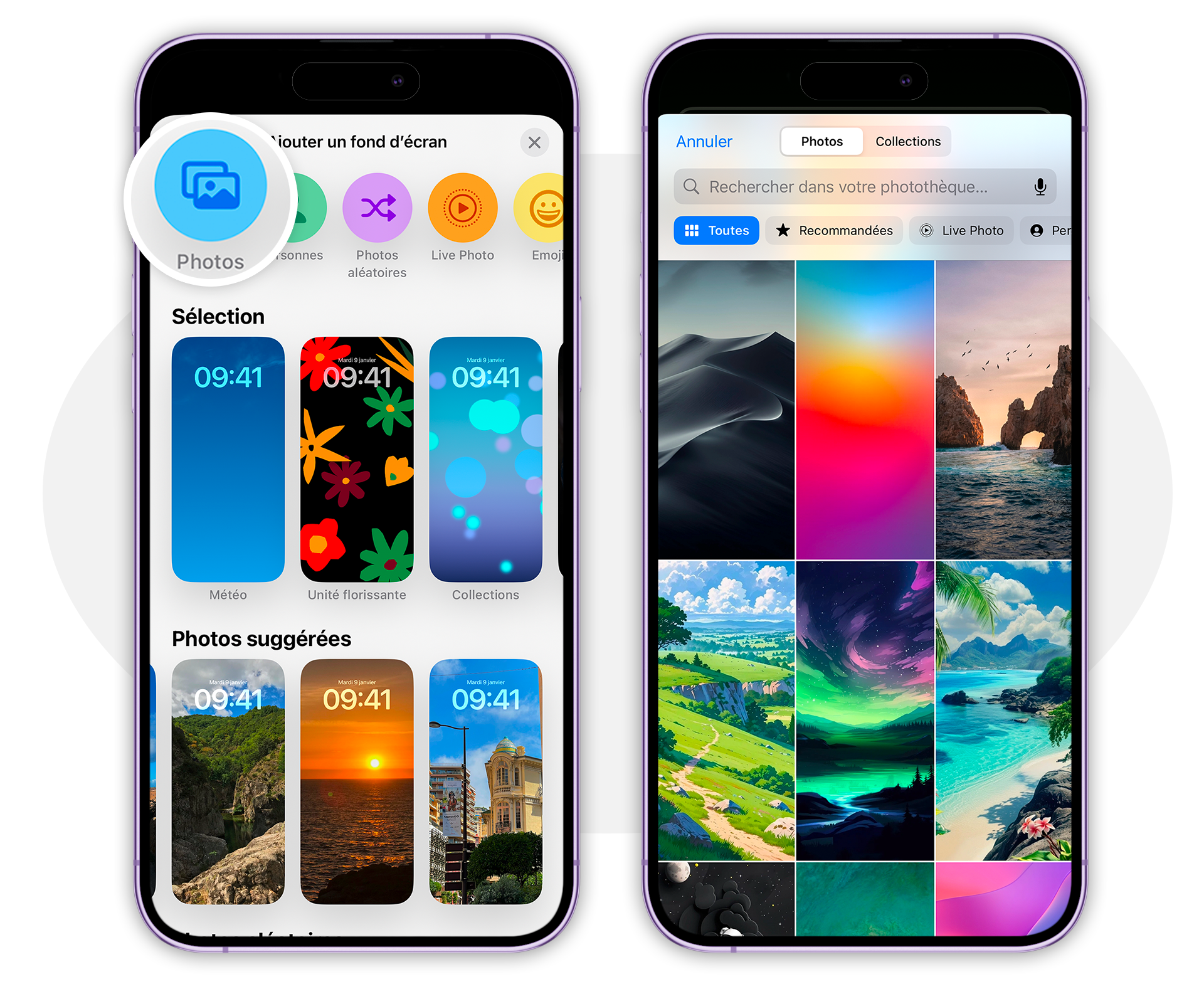
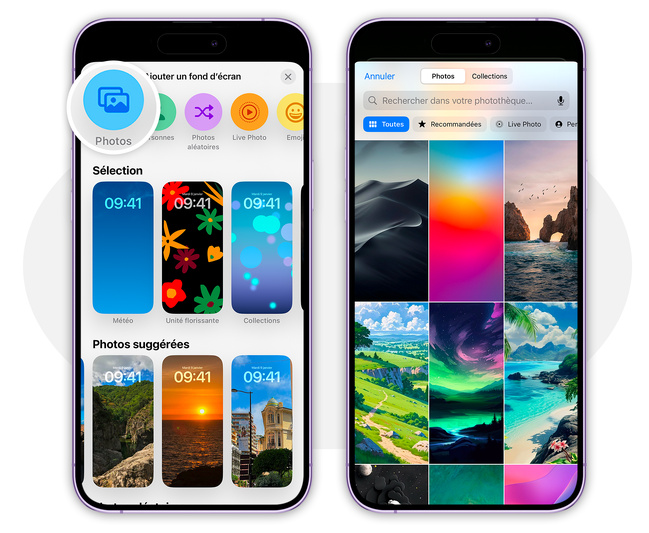

 Ebooks • Comment acheter et mettre à jour nos livres depuis un Mac ou un iPhone/iPad
Ebooks • Comment acheter et mettre à jour nos livres depuis un Mac ou un iPhone/iPad
















