
.
Cette fiche pratique vous est offerte par Compétence Mac.
Retrouvez plein d’autres conseils et d’astuces dans Compétence Mac n°50,
intitulé « Bien débuter sur Mac avec macOS Sierra ».
148 pages pratiques, sans publicité.
CLIQUEZ ICI pour découvrir Compétence Mac n°50
Cette fiche pratique vous est offerte par Compétence Mac.
Retrouvez plein d’autres conseils et d’astuces dans Compétence Mac n°50,
intitulé « Bien débuter sur Mac avec macOS Sierra ».
148 pages pratiques, sans publicité.
CLIQUEZ ICI pour découvrir Compétence Mac n°50
Vous avez certainement déjà rencontré ce cas de figure. Vous téléchargez une application qui semble prometteuse et là, lorsque vous double-cliquez sur son icône… Un message de macOS vous prévient qu’il est impossible de lancer celle-ci, L’alerte précisant qu’elle provient d’un développeur non identifié (1). Cela arrive fréquemment et peut être contourné aisément. Mais tout d’abord, pourquoi votre Mac réagit-il comme cela ?
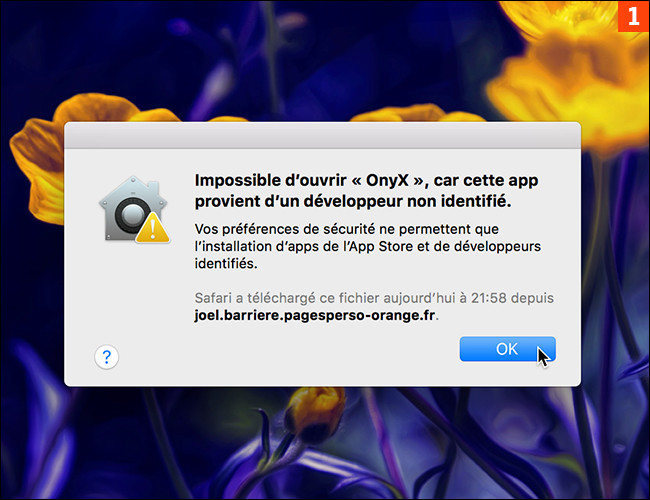
Le cerbère de macOS
Gatekeeper est une fonctionnalité dédiée à la sécurité ; elle a été introduite sous Mountain Lion 10.7.x et n’a pas cessé d’évoluer. Spécialisée dans l’identification de logiciels malveillants pour macOS, elle surveille en permanence les applications téléchargées. Si Apple insiste sur votre sécurité du côté applicatif, c’est autant pour la sûreté de votre Mac… que pour promouvoir sa boutique de logiciels. En effet, pour que Gatekeeper ouvre sans broncher une application, celle-ci doit être "signée" numériquement, c’est-à-dire que son développeur soit identifié auprès du constructeur. Tous les logiciels disponibles sur le Mac App Store sont signés. Vous comprenez que parmi les milliers de programmeurs, tous ne sont pas inscrits chez Apple. Par défaut, macOS bloque donc l’ouverture d’une application lorsqu’il ne la reconnaît pas.
Forcer l’ouverture des apps
Revenons à notre logiciel qui ne peut pas être lancé. Ouvrez les Préférences Système depuis votre dossier Applications. Cliquez sur l’icône Sécurité et confidentialité | Général. Cliquez sur le cadenas en bas à gauche. Saisissez votre mot de passe administrateur afin de modifier les réglages. Si vous utilisez une version de système antérieure à macOS Sierra, vous devriez retrouver la rubrique Autoriser les applications téléchargées de. Les deux premières options limitent l’ouverture aux éléments provenant du Mac App Store et aux développeurs identifiés. La dernière ligne, intitulée N’importe où, ne vérifiera plus la signature des logiciels. Activez cette dernière. Notez que vous le faites à vos risques et périls, Gatekeeper étant rendu inopérant à partir de ce moment. En revanche, si vous utilisez macOS Sierra, l’opération est rendue plus difficile. Déverrouillez le cadenas en saisissant votre mot de passe. La rubrique est bien là… mais amputée de l’option N’importe où. Si vous venez d’essayer d’ouvrir une application, macOS propose un bouton Ouvrir quand même à cet endroit (2). Celui-ci s’affiche pendant une heure après votre essai d’ouverture infructueux. Le logiciel sera lancé après avoir validé un dialogue d’alerte.
Pour forcer macOS à ouvrir n’importe quelle application sans vous poser de question, il est nécessaire d’utiliser le Terminal. Vous trouverez cet outil dans le dossier Applications | Utilitaires. Entrez la ligne de commande suivante : sudo spctl —master-disable. Validez avec la touche [entrée]. Le Terminal vous demande alors votre mot de passe administrateur (3). Celui-ci ne s’affiche pas à l’écran. Validez à nouveau. Quittez l’application. Tentez de lancer le logiciel récalcitrant. Il devrait s’ouvrir sans problème. Attention, vous avez désactivé la protection Gatekeeper. Pour la remettre en service, passez à nouveau par le Terminal. Utilisez la commande : sudo spctl —master-enable. Les applications qui ont été autorisées durant l’inactivité de Gatekeeper resteront connues de macOS et s’ouvriront.
Pour forcer macOS à ouvrir n’importe quelle application sans vous poser de question, il est nécessaire d’utiliser le Terminal. Vous trouverez cet outil dans le dossier Applications | Utilitaires. Entrez la ligne de commande suivante : sudo spctl —master-disable. Validez avec la touche [entrée]. Le Terminal vous demande alors votre mot de passe administrateur (3). Celui-ci ne s’affiche pas à l’écran. Validez à nouveau. Quittez l’application. Tentez de lancer le logiciel récalcitrant. Il devrait s’ouvrir sans problème. Attention, vous avez désactivé la protection Gatekeeper. Pour la remettre en service, passez à nouveau par le Terminal. Utilisez la commande : sudo spctl —master-enable. Les applications qui ont été autorisées durant l’inactivité de Gatekeeper resteront connues de macOS et s’ouvriront.
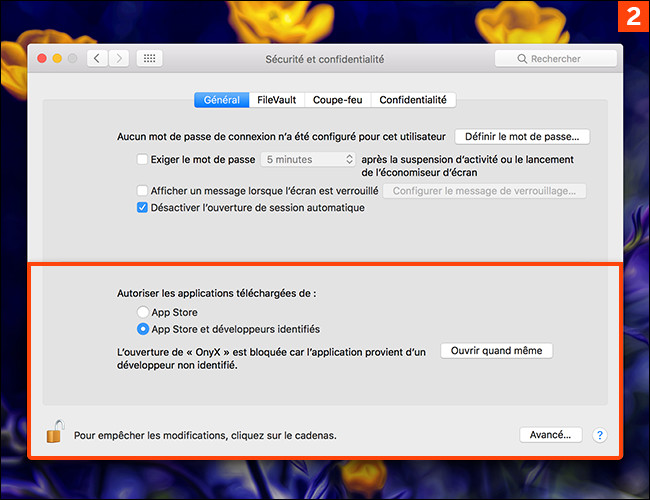
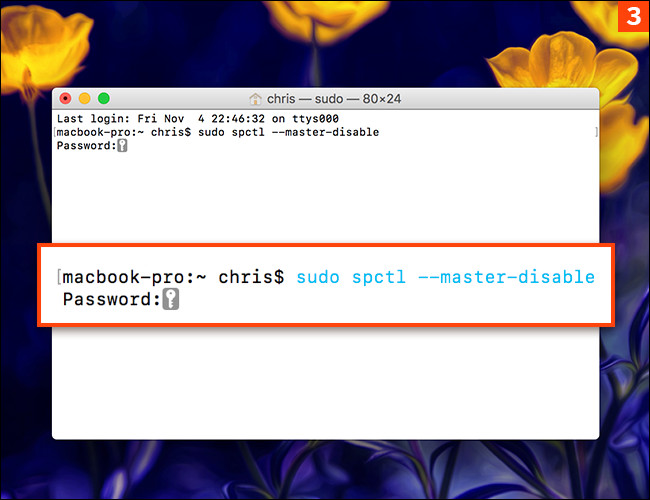
Autoriser rapidement au coup par coup
Si vous téléchargez très régulièrement des logiciels non signés, il est possible de faire plus simple. Cliquez sur l’icône du logiciel avec la touche [ctrl] enfoncée ou à l’aide du bouton droit de la souris. Sélectionnez Ouvrir dans le menu (4). Par la suite, l’application s’ouvrira normalement, même avec un double-clic.
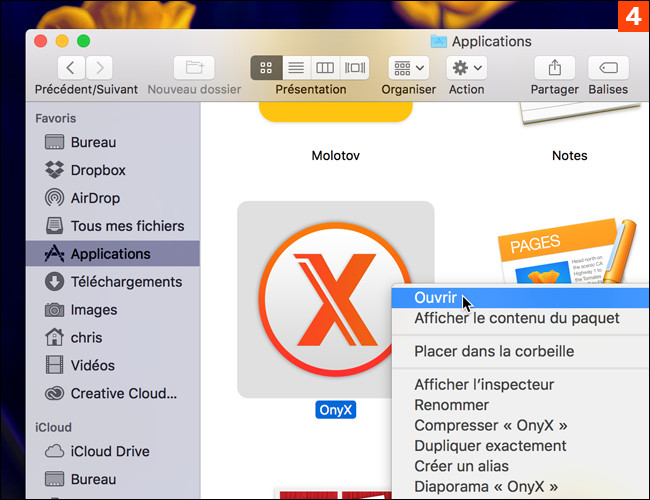

.
Cette fiche pratique vous est offerte par Compétence Mac.
Retrouvez plein d’autres conseils et d’astuces dans Compétence Mac n°50,
intitulé « Bien débuter sur Mac avec macOS Sierra ».
148 pages pratiques, sans publicité.
CLIQUEZ ICI pour découvrir Compétence Mac n°50
Cette fiche pratique vous est offerte par Compétence Mac.
Retrouvez plein d’autres conseils et d’astuces dans Compétence Mac n°50,
intitulé « Bien débuter sur Mac avec macOS Sierra ».
148 pages pratiques, sans publicité.
CLIQUEZ ICI pour découvrir Compétence Mac n°50







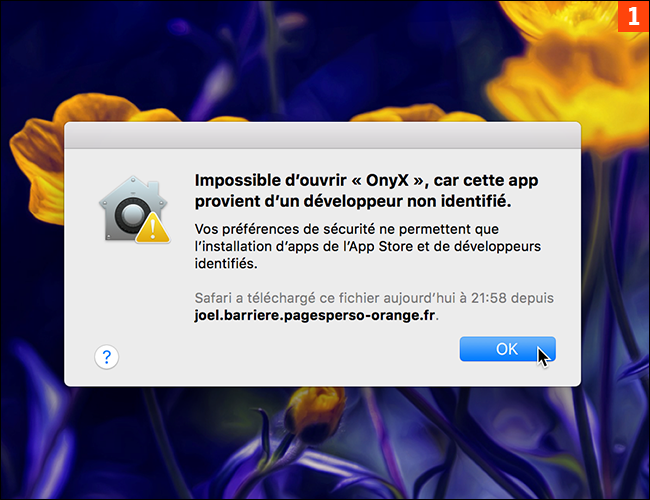
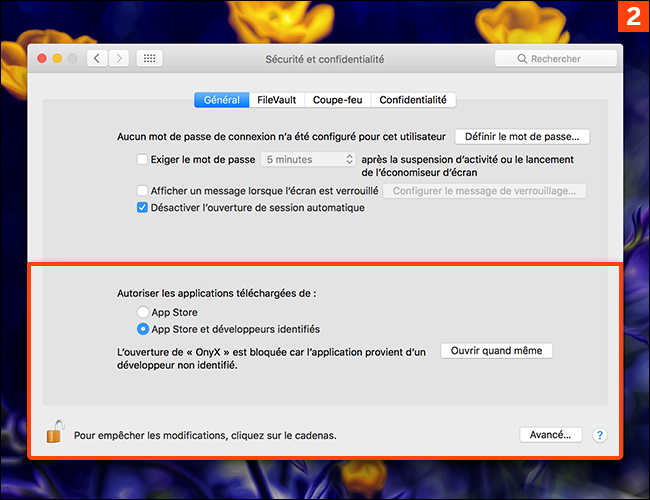
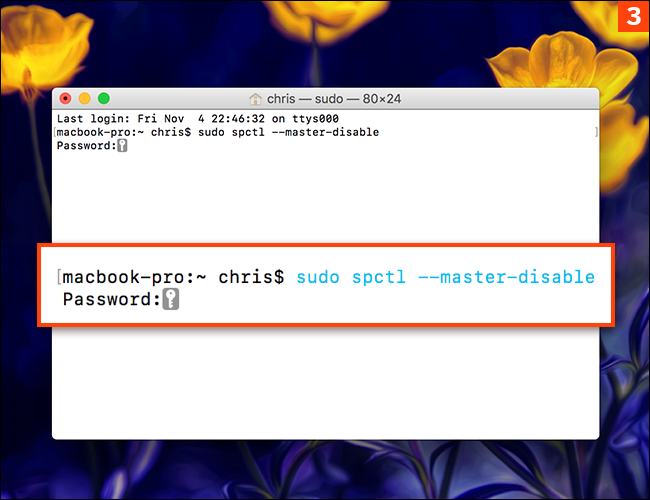
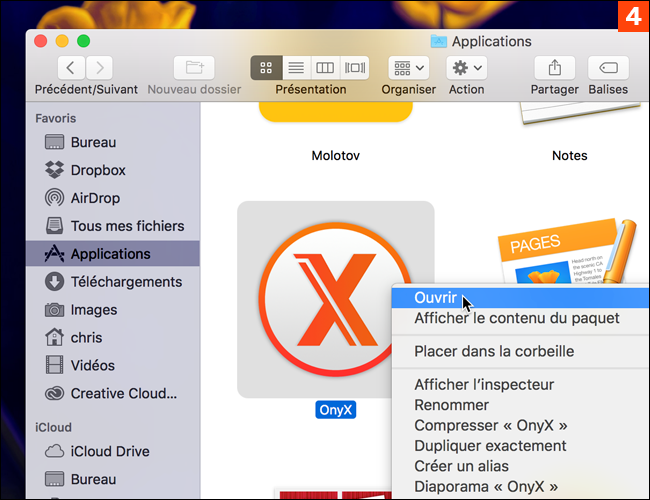

 Ebooks • Comment acheter et mettre à jour nos livres depuis un Mac ou un iPhone/iPad
Ebooks • Comment acheter et mettre à jour nos livres depuis un Mac ou un iPhone/iPad
















