
.
Cette fiche pratique vous est offerte par Compétence Mac.
Retrouvez plein d’autres conseils et d’astuces dans Compétence Mac n°51,
intitulé « Le guide complet iOS 10 pour iPhone et iPad ».
148 pages pratiques, sans publicité.
CLIQUEZ ICI pour découvrir Compétence Mac n°51
Cette fiche pratique vous est offerte par Compétence Mac.
Retrouvez plein d’autres conseils et d’astuces dans Compétence Mac n°51,
intitulé « Le guide complet iOS 10 pour iPhone et iPad ».
148 pages pratiques, sans publicité.
CLIQUEZ ICI pour découvrir Compétence Mac n°51
Siri, l’assistant vocal d’iOS a fait son entrée sur le Mac à l’occasion de la sortie de macOS Sierra. Différentes tâches sont réalisables en le demandant simplement. L’ajout de modules (widgets) au Centre de notifications en fait partie. Vous devrez encore utiliser votre souris, Siri n’étant pas encore arrivé au stade de secrétaire à tout faire. Lorsque vous lui posez une question, un module s’affiche à la suite de sa réponse. Votre requête est transformée en widget. Ce dernier sera actualisé régulièrement et vous y reviendrez quand vous le voudrez. Apple n’ayant pas permis d’appeler cette fonction à la voix avec « Dis, Siri », cliquez sur son icône colorée dans la barre des menus pour l’activer.
Interroger Siri
À la question « Que puis-je faire pour vous ? », répondez par une phrase simple comme « Quel est le dernier résultat du PSG ? » (1). L’assistant vous offre une réponse comprenant le score du match. Sous celle-ci, un panneau l’affiche de plus jolie manière, avec les emblèmes de chaque équipe (2). Votre requête peut porter sur différents sujets comme la météo à un endroit précis par exemple. Si le bloc de réponse comporte un + en haut à droite, il est possible de l’envoyer dans le Centre de notifications. Après avoir cliqué dessus, il s’ouvre automatiquement, faisant apparaître le nouveau module (3). Pour y revenir par la suite, cliquez sur l’icône en haut à droite dans la barre des menus.
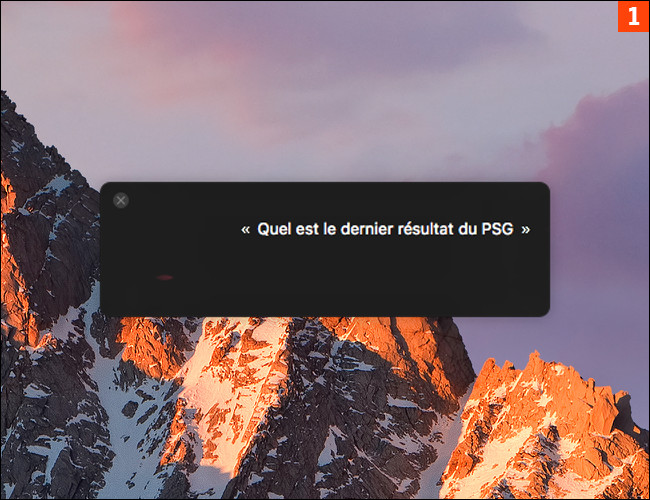
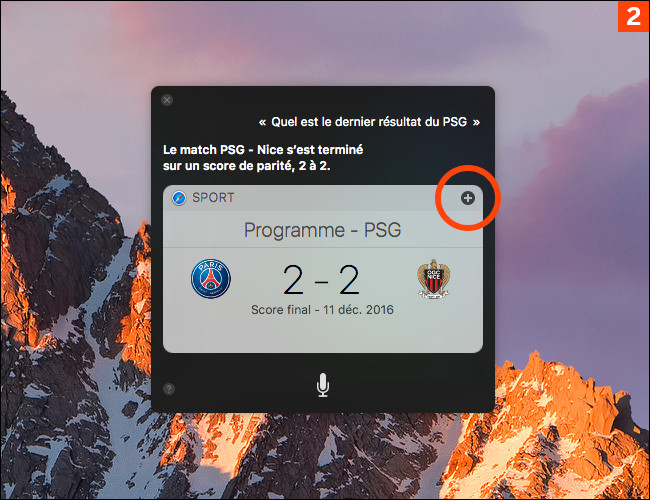
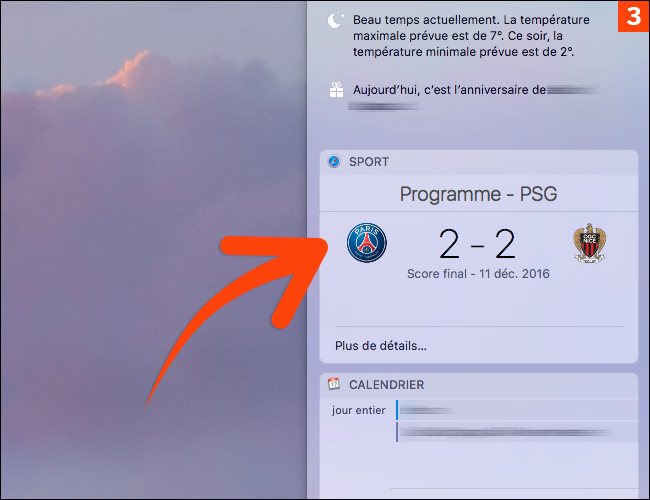
Gérer le module
Comme n’importe quel widget, celui-ci peut être déplacé en cliquant puis glissant sa barre de titre à l’endroit voulu (4). En cliquant sur sa case de fermeture qui s’affiche en haut à droite lors du survol de votre souris, vous le fermez définitivement. Les modules standards peuvent être ajoutés ou supprimés, mais pas ceux provenant d’une requête de l’assistant. Pour activer Siri au clavier, ouvrez Préférences Système depuis votre dossier Applications. Cliquez sur l’icône Siri. Modifiez le raccourci clavier ou enfoncez longuement [cmd]+[espace] – il s’agit de la combinaison par défaut.
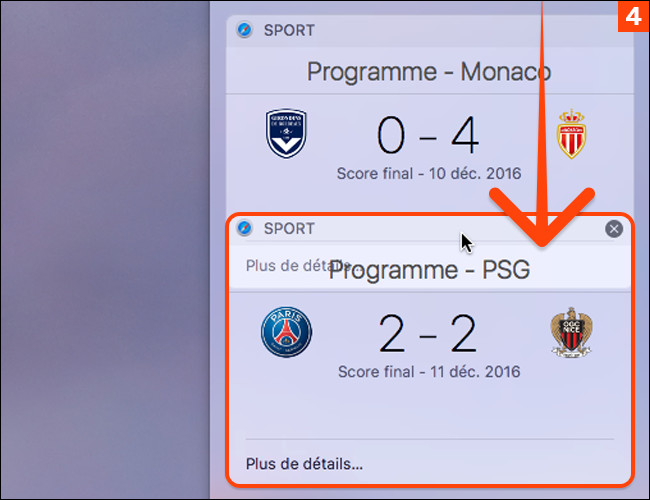

.
Cette fiche pratique vous est offerte par Compétence Mac.
Retrouvez plein d’autres conseils et d’astuces dans Compétence Mac n°51,
intitulé « Le guide complet iOS 10 pour iPhone et iPad ».
148 pages pratiques, sans publicité.
CLIQUEZ ICI pour découvrir Compétence Mac n°51
Cette fiche pratique vous est offerte par Compétence Mac.
Retrouvez plein d’autres conseils et d’astuces dans Compétence Mac n°51,
intitulé « Le guide complet iOS 10 pour iPhone et iPad ».
148 pages pratiques, sans publicité.
CLIQUEZ ICI pour découvrir Compétence Mac n°51







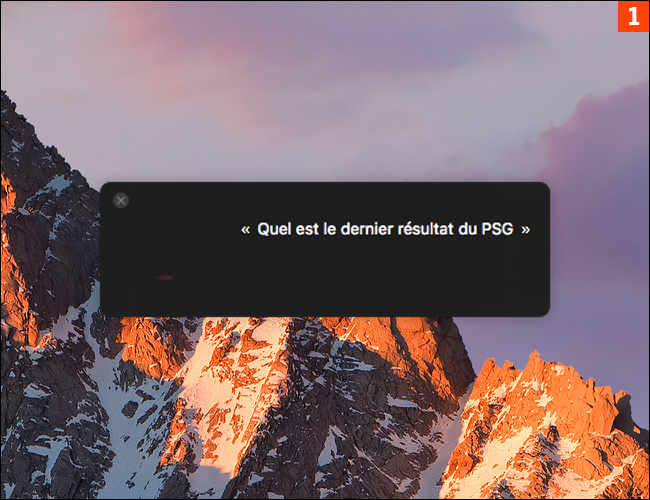
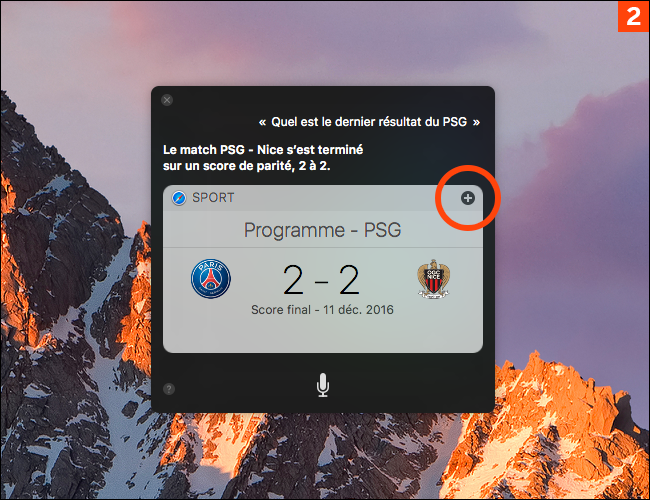
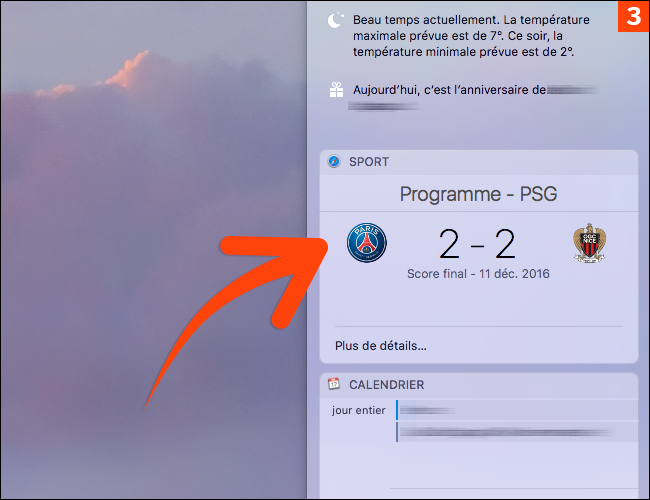
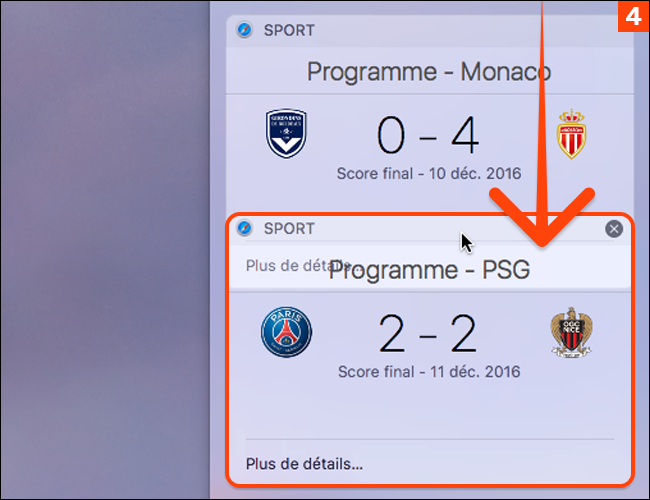

 Ebooks • Comment acheter et mettre à jour nos livres depuis un Mac ou un iPhone/iPad
Ebooks • Comment acheter et mettre à jour nos livres depuis un Mac ou un iPhone/iPad
















