Personnaliser le fond d’écran du bureau avec vos propres photos, c’est très simple. Nous en avons souvent parlé dans le magazine, mais aussi dans cet article. Par contre, nous n’avions jamais abordé le sujet de l’écran de connexion. Celui-ci est le premier que vous voyez en démarrant votre Mac ou en changeant d’utilisateur. C’est à ce moment que vous entrez le mot de passe utilisateur. L’écran de connexion est aussi appelé écran verrouillé par analogie à iOS.
Denis, l’un de nos fidèles lecteurs, nous a demandé s’il était possible de modifier cet écran et si oui, de quelle façon. Voici donc comment procéder. Il vous sera demandé plusieurs fois de vous authentifier au cours de cette démarche. Nous ne l’indiquerons pas à chaque fois.
Denis, l’un de nos fidèles lecteurs, nous a demandé s’il était possible de modifier cet écran et si oui, de quelle façon. Voici donc comment procéder. Il vous sera demandé plusieurs fois de vous authentifier au cours de cette démarche. Nous ne l’indiquerons pas à chaque fois.
Avertissement
Cette personnalisation est beaucoup plus complexe que le changement d’un fond d’écran. Elle demande la désactivation (temporaire) de la protection de macOS (SIP) et l’utilisation du Terminal. Si la marche à suivre est suivie correctement, elle est sans danger.
Nous n’aborderons ici que la méthode pour macOS Catalina, car chaque version de système intègre des modifications profondes qui impliquent des étapes différentes.
Nous n’aborderons ici que la méthode pour macOS Catalina, car chaque version de système intègre des modifications profondes qui impliquent des étapes différentes.
L’image originale
Commençons par retrouver le fichier image qui s’affiche à chaque connexion (1). Il est nommé Catalina.heic. Nous allons le sauvegarder ou le renommer avant de placer au même endroit votre nouvelle photo. En effet, l’appellation de l’image que vous utiliserez devra être nommé de la même manière.
Double-cliquez sur l’icône de votre disque dur depuis le bureau. Allez dans Bibliothèque | Desktop Pictures. Localisez le document Catalina.heic (2). Selon ce que vous souhaitez en faire, sauvegardez-le à un autre emplacement ou renommez-le. Je vous conseille de la conserver afin de revenir en arrière si nécessaire.
Désactiver le SIP
Le System Integrity Protection (SIP) ou Protection de l’Intégrité du Système doit être désactivé afin d’effectuer les modifications nécessaires. Nous le remettrons en marche par la suite. Suivez ces étapes :
1. Éteignez votre Mac
2. Allumez l’ordinateur. Aussitôt après avoir appuyé sur le bouton de démarrage, maintenez enfoncées les touches [cmd]+[r] sur le clavier. Ne relâchez pas jusqu’à l’affichage de l’écran du mode récupération (3).
3. Entrez votre mot de passe à la demande de macOS.
1. Éteignez votre Mac
2. Allumez l’ordinateur. Aussitôt après avoir appuyé sur le bouton de démarrage, maintenez enfoncées les touches [cmd]+[r] sur le clavier. Ne relâchez pas jusqu’à l’affichage de l’écran du mode récupération (3).
3. Entrez votre mot de passe à la demande de macOS.
4. Allez dans le menu Utilitaires | Terminal (4).
5. Dans la fenêtre du Terminal, entrez la commande
6. Allez dans le menu | Redémarrer.
5. Dans la fenêtre du Terminal, entrez la commande
csrutil disable. Cela a pour effet de désactiver le SIP. Validez à l’aide de [entrée].
6. Allez dans le menu | Redémarrer.
Identifier le disque
Un fois l’ordinateur redémarré, ouvrez Utilitaire de disque depuis le dossier Applications | Utilitaires. Vous avez besoin de trouver l’identifiant système de votre disque de démarrage. En clair, il s’agit du nom du volume dans le langage de macOS. Dans la colonne à gauche, cliquez sur le nom du disque (5).
À droite, en haut dans la barre d’outils, cliquez sur le bouton i. En face de la ligne Nœud d’appareil BSD, vous devriez trouver l’appellation sous la forme « disk1s5 ». Notez bien ce nom (6).
Avec le Terminal
Ouvrez Terminal depuis le dossier Applications | Utilitaires. Saisissez la ligne de commande
sudo mount -t apfs -wu /dev/disk1s5 /Volumes. Validez à l’aide de [entrée]. Ensuite, saisissez la commande sudo mount -wu /; killall Finder.
Retournez dans le Finder en cliquant sur une fenêtre ou l’image du bureau. Cliquez sur le menu Aller. Sélectionnez Aller au dossier. Dans le dialogue qui s’ouvre, entrez /Système/Bibliothèque/Desktop Pictures. Cliquez sur le bouton Aller (7). Le dossier contenant les images des fonds d’écran s’ouvre.
Glissez et déplacez la nouvelle image dans la fenêtre Desktop Pictures. Une alerte indique que vous allez remplacer le fichier Catalina.heic. Validez en cliquant sur Remplacer (8).
Retournez dans Terminal. Entrez la commande
diskutil apfs updatePreboot /. Validez avec [entrée]. Une barre de progression au format texte indique l’avancée de votre demande (9).
Réactiver le SIP
Vous allez remettre en service la protection du Mac. Les étapes sont les mêmes que précédemment mais quelques détails changent. Suivez scrupuleusement celles-ci :
1. Éteignez votre Mac
2. Allumez l’ordinateur. Aussitôt après avoir appuyé sur le bouton de démarrage, maintenez enfoncées les touches [cmd]+[r] sur le clavier. Ne relâchez pas jusqu’à l’affichage de l’écran du mode récupération.
3. Entrez votre mot de passe à la demande de macOS.
4. Allez dans le menu Utilitaires | Terminal.
5. Dans la fenêtre du Terminal, entrez la commande
6. Allez dans le menu | Redémarrer.
1. Éteignez votre Mac
2. Allumez l’ordinateur. Aussitôt après avoir appuyé sur le bouton de démarrage, maintenez enfoncées les touches [cmd]+[r] sur le clavier. Ne relâchez pas jusqu’à l’affichage de l’écran du mode récupération.
3. Entrez votre mot de passe à la demande de macOS.
4. Allez dans le menu Utilitaires | Terminal.
5. Dans la fenêtre du Terminal, entrez la commande
csrutil enable. Elle réactive le SIP. Validez à l’aide de [entrée].
6. Allez dans le menu | Redémarrer.
Si vous avez un doute sur l’activation du SIP, ouvrez Informations Système depuis le dossier Applications | Utilitaires ou le dock. Cliquez sur la section Logiciel dans la barre latérale à gauche. Dans la fenêtre à droite, la ligne Protection de l’intégrité du système indique Activé.
Mais… car il y a un mais
Souvenez-vous, vous avez substitué votre propre photo à l’image originale baptisée Catalina.heic de macOS. Celle-ci est accessible depuis la section Bureau des Préférences Système. Cela signifie que, si vous souhaitez appliquer l’image originale en arrière-plan du bureau, c’est l’image actuelle — et non celle de l’île de Catalina — qui s’affichera.

.
COMPÉTENCE MAC • ebook
Tout faire avec votre Mac en 100 questions/réponses • Volume 1
ACHETEZ CET EBOOK >
6,99 € • 336 pages • mai 2020 • ISBN : 9782355642357
COMPÉTENCE MAC • ebook
Tout faire avec votre Mac en 100 questions/réponses • Volume 1
ACHETEZ CET EBOOK >
6,99 € • 336 pages • mai 2020 • ISBN : 9782355642357

.
COMPÉTENCE MAC • ebook
Tout faire avec votre Mac en 100 questions/réponses de plus • Volume 2
ACHETEZ CET EBOOK >
6,99 € • 312 pages • juin 2020 • ISBN : 9782355642364
COMPÉTENCE MAC • ebook
Tout faire avec votre Mac en 100 questions/réponses de plus • Volume 2
ACHETEZ CET EBOOK >
6,99 € • 312 pages • juin 2020 • ISBN : 9782355642364





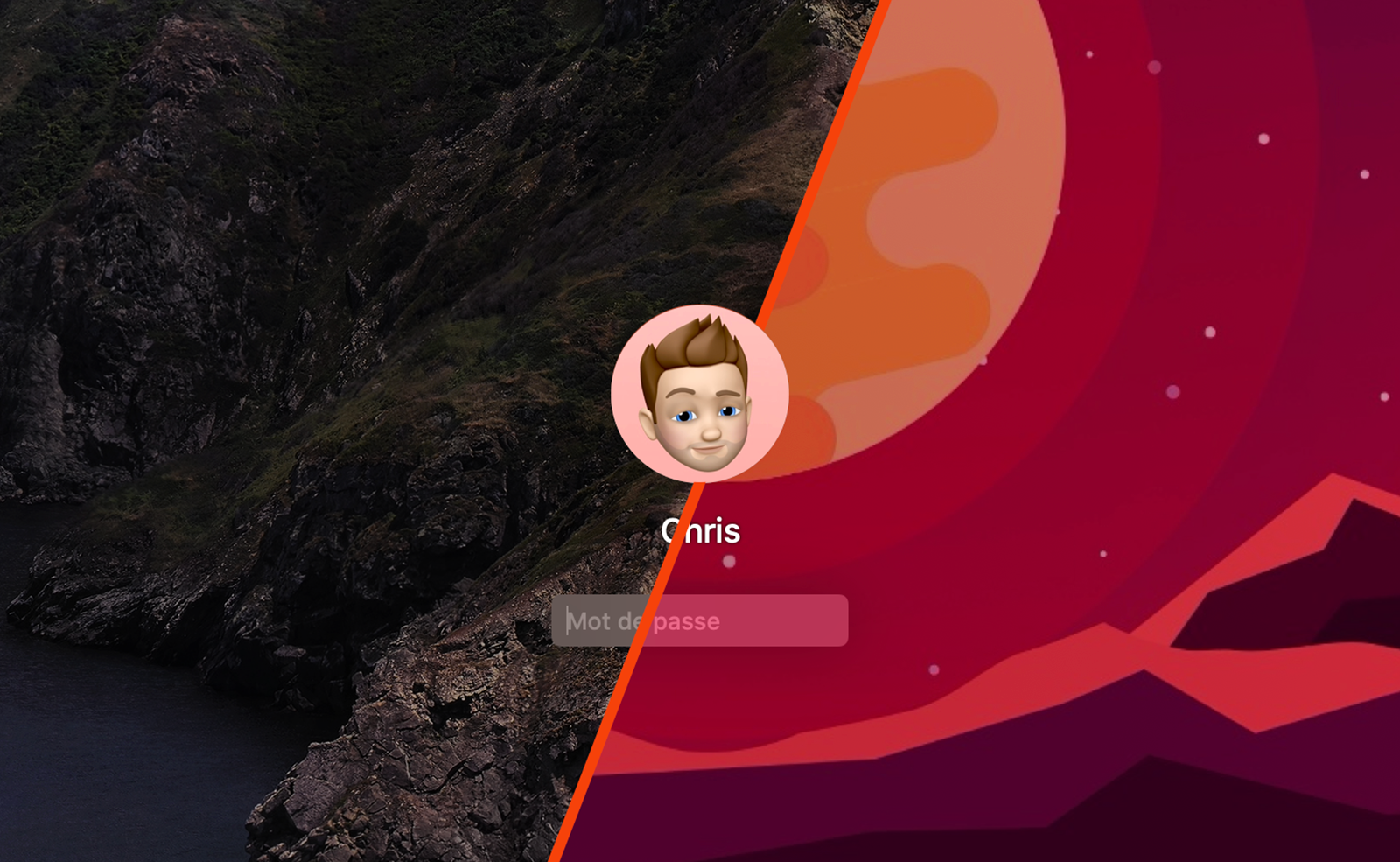
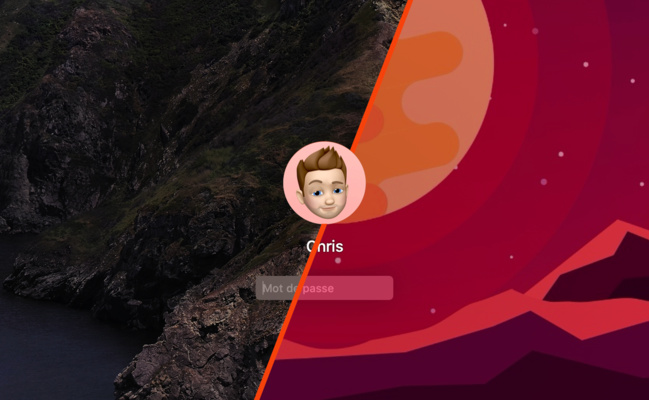



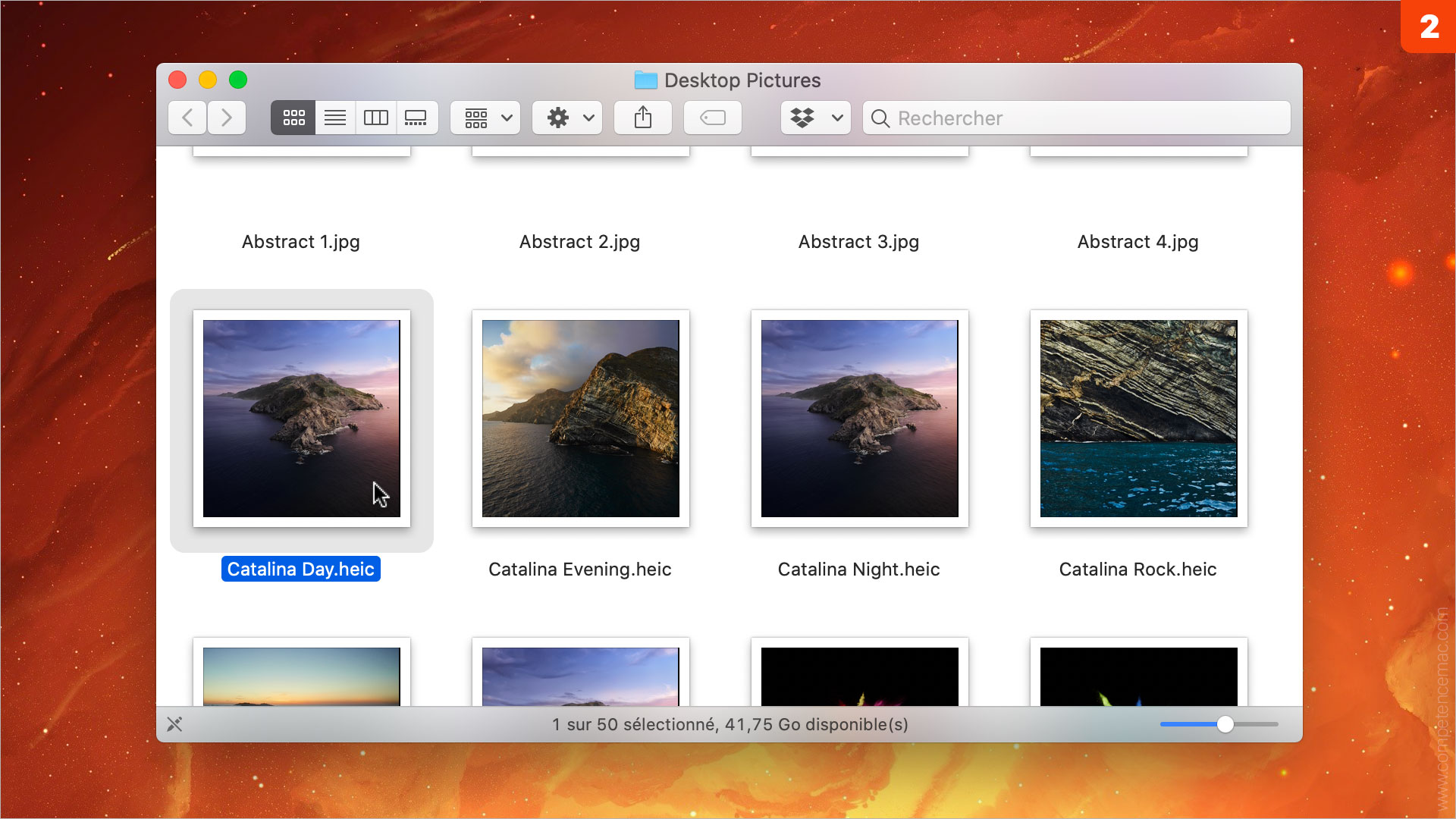
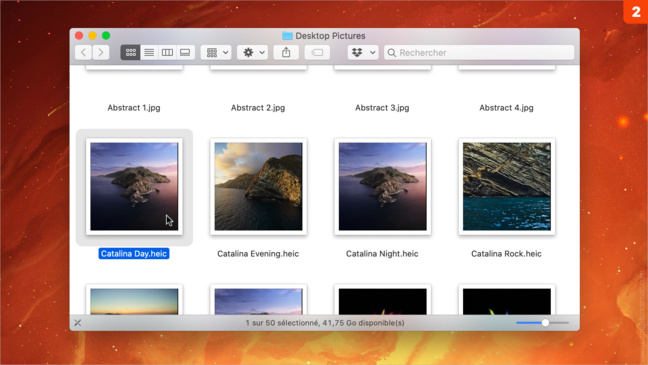
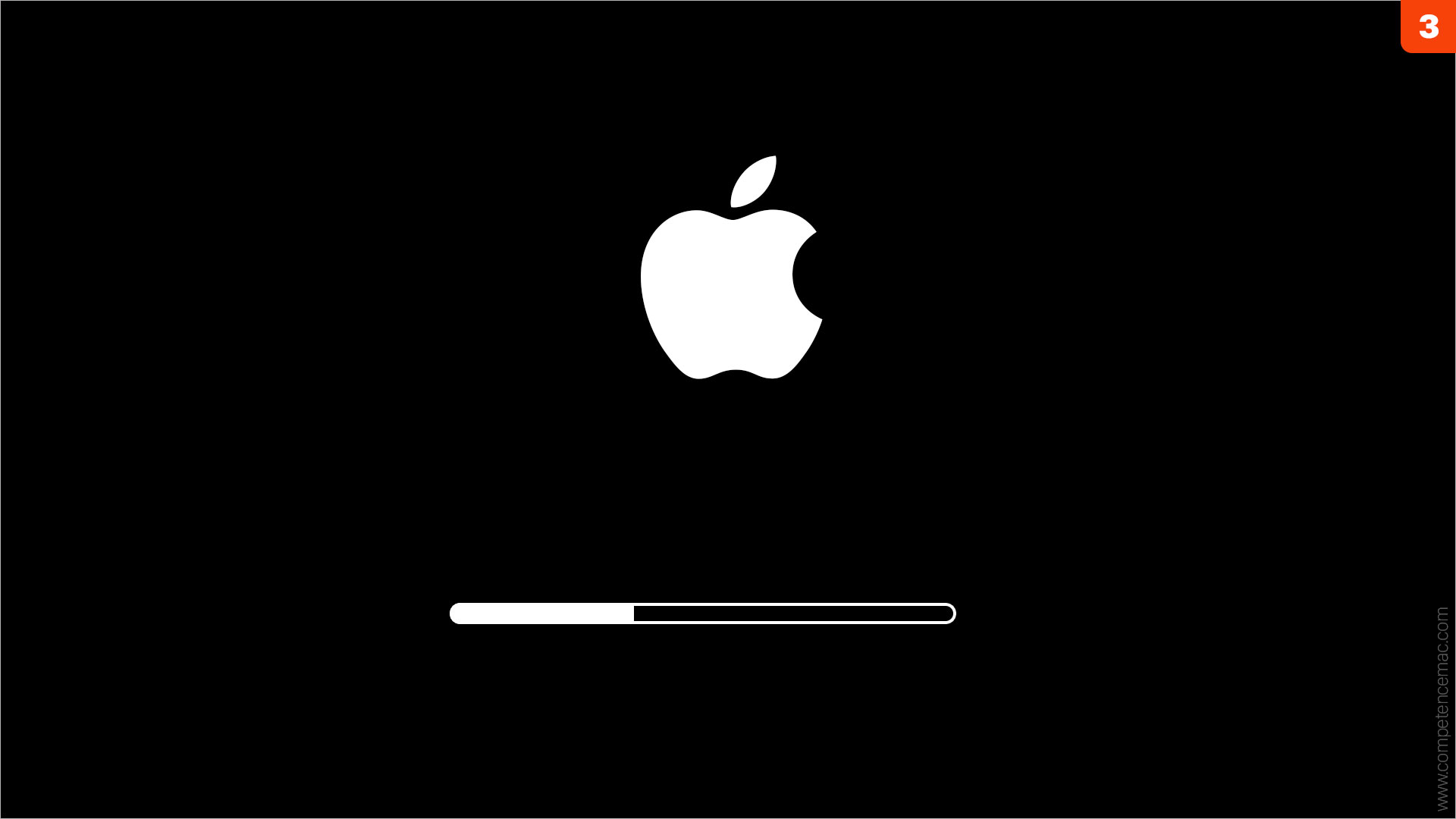
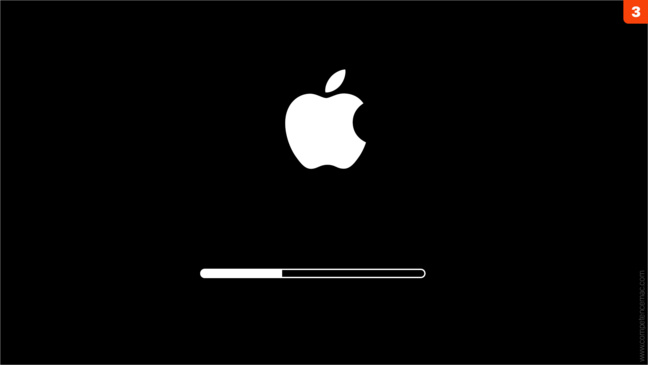
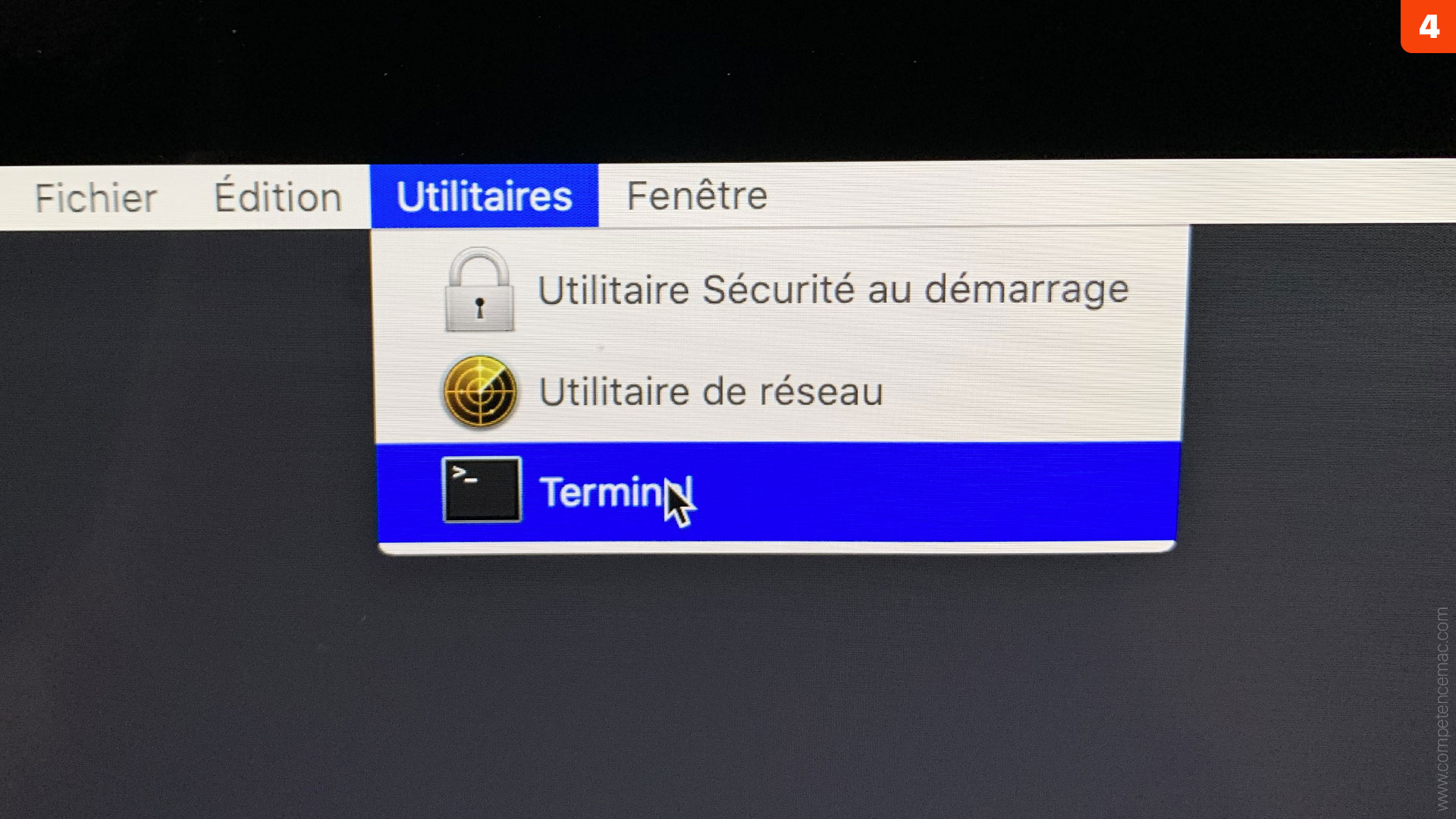
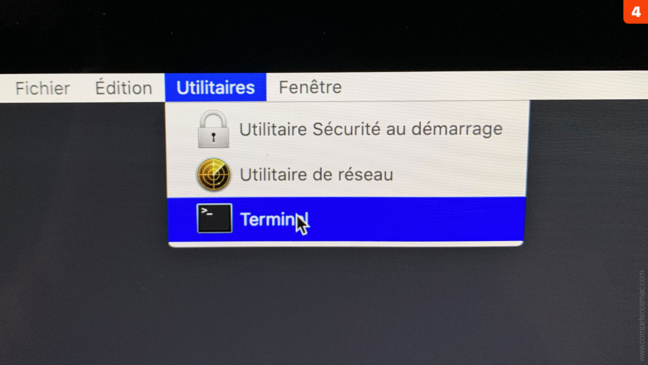
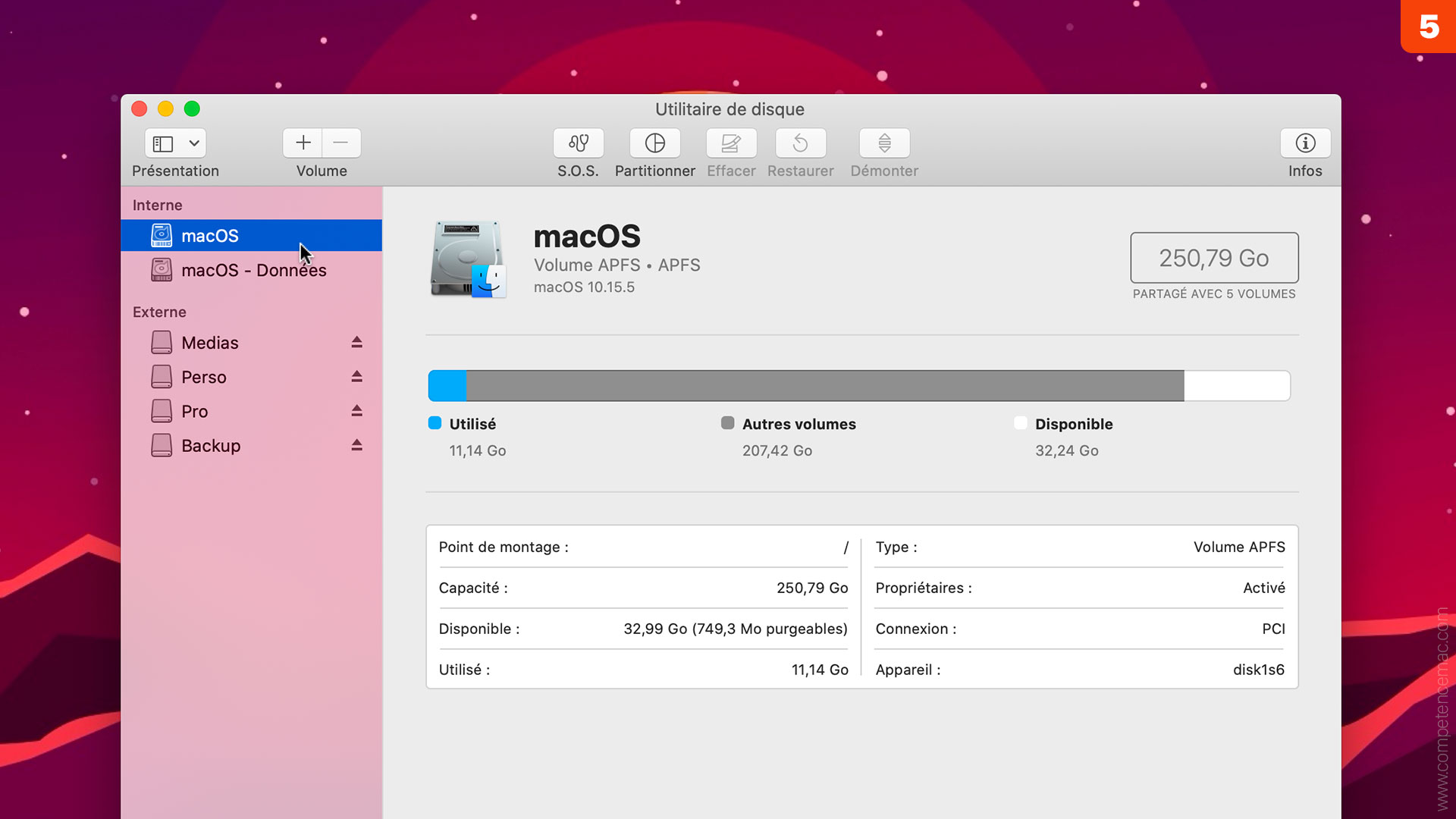
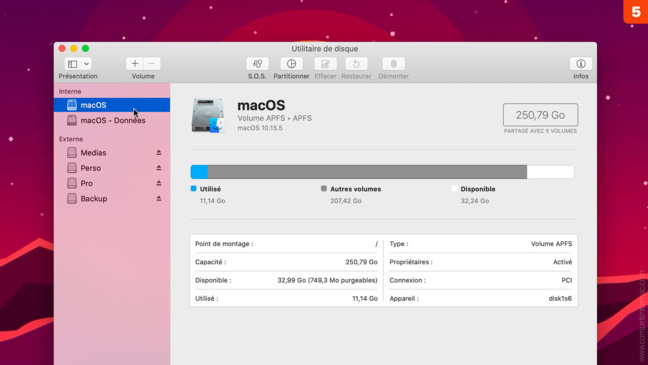
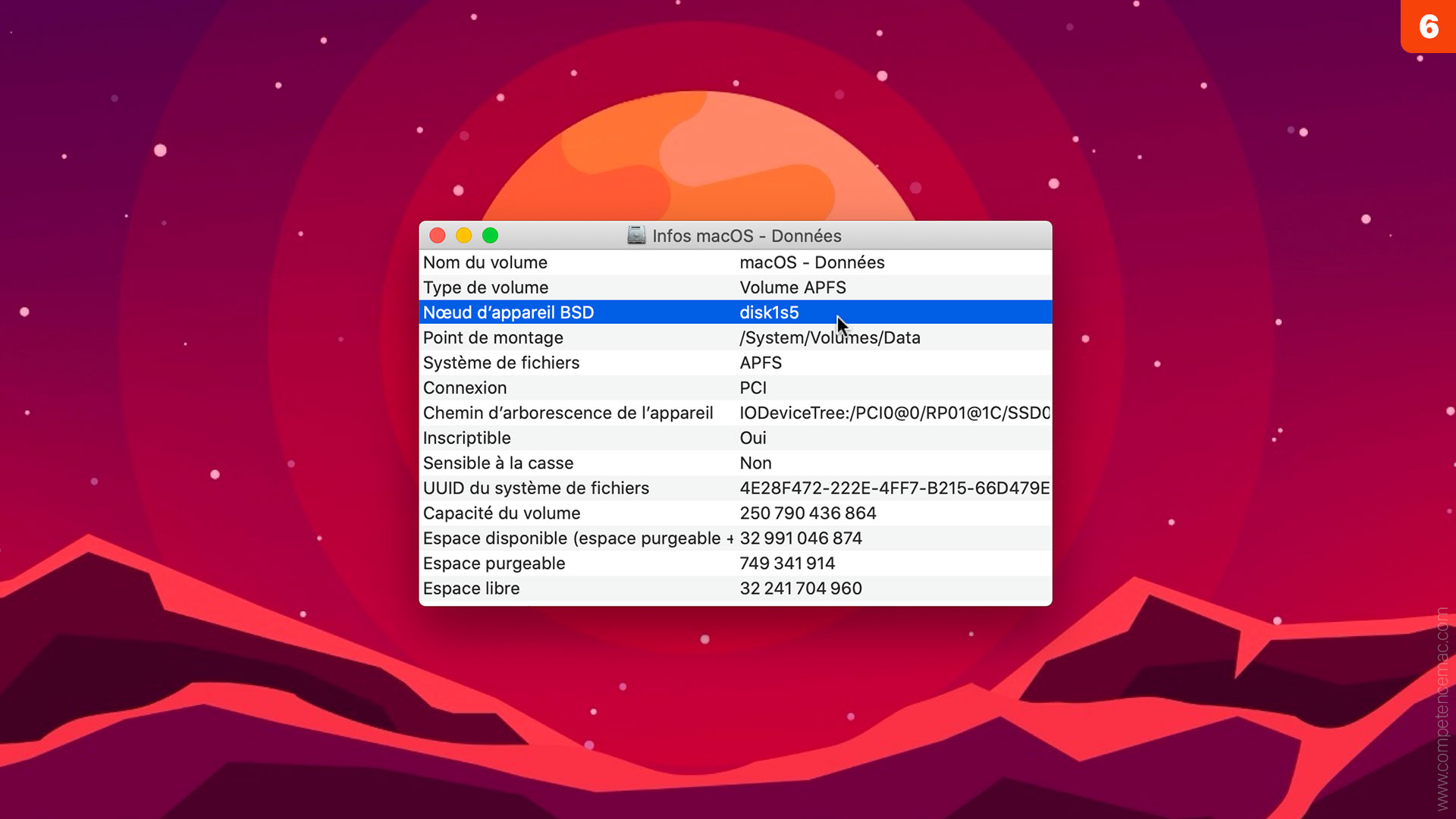
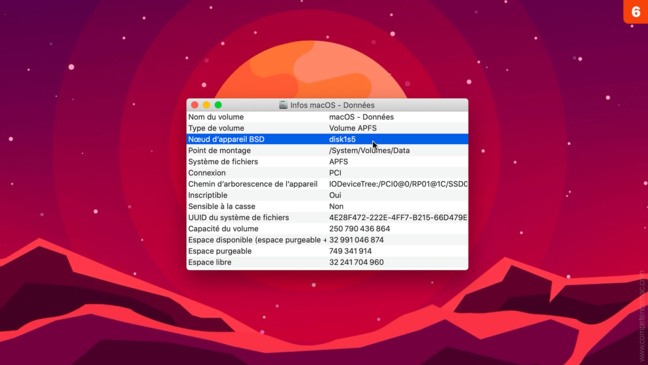
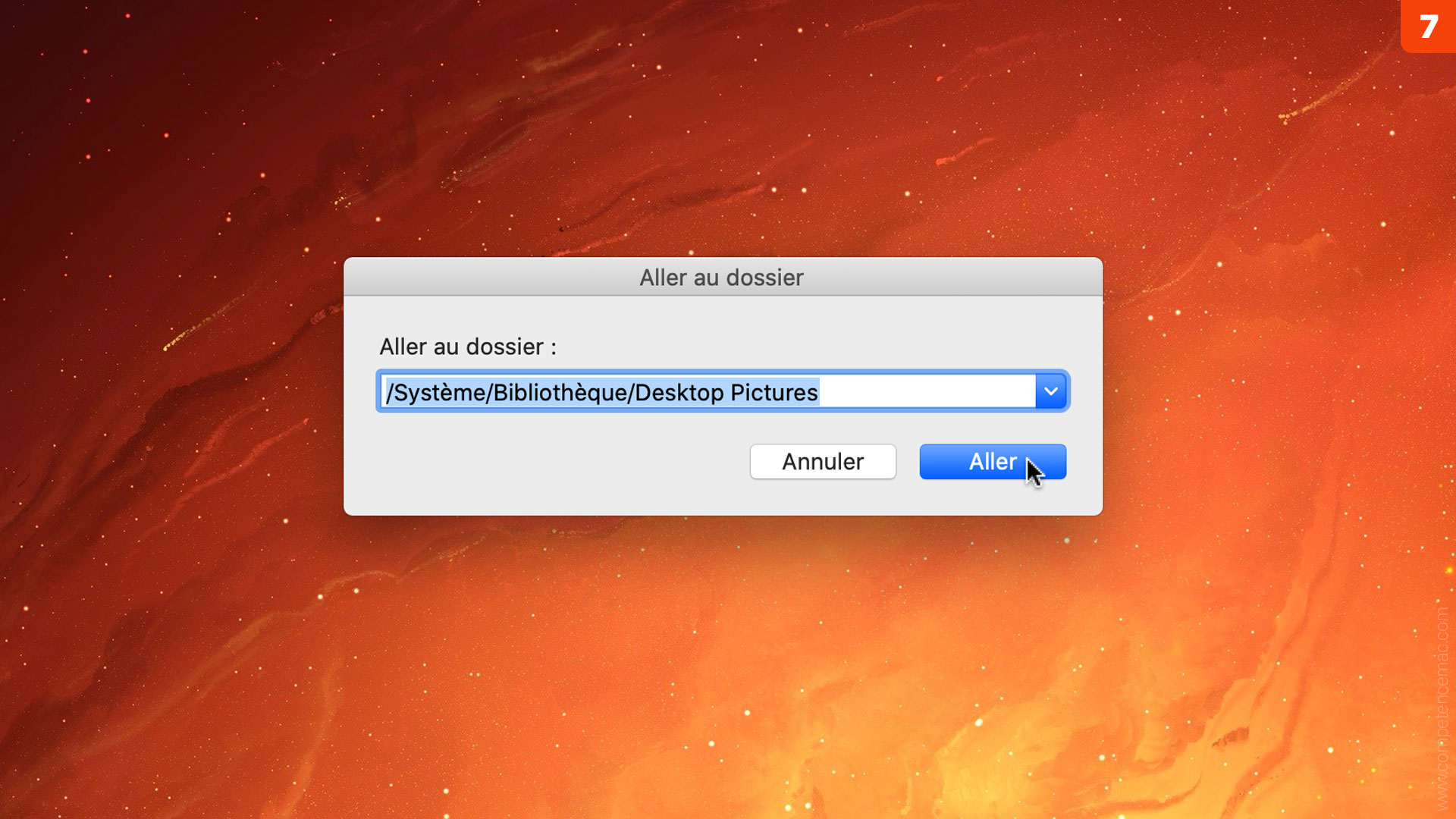
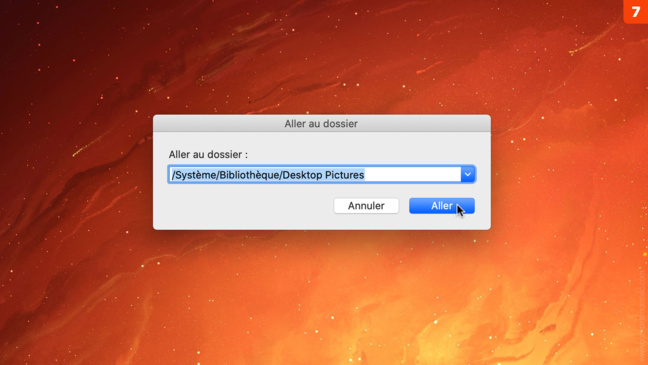
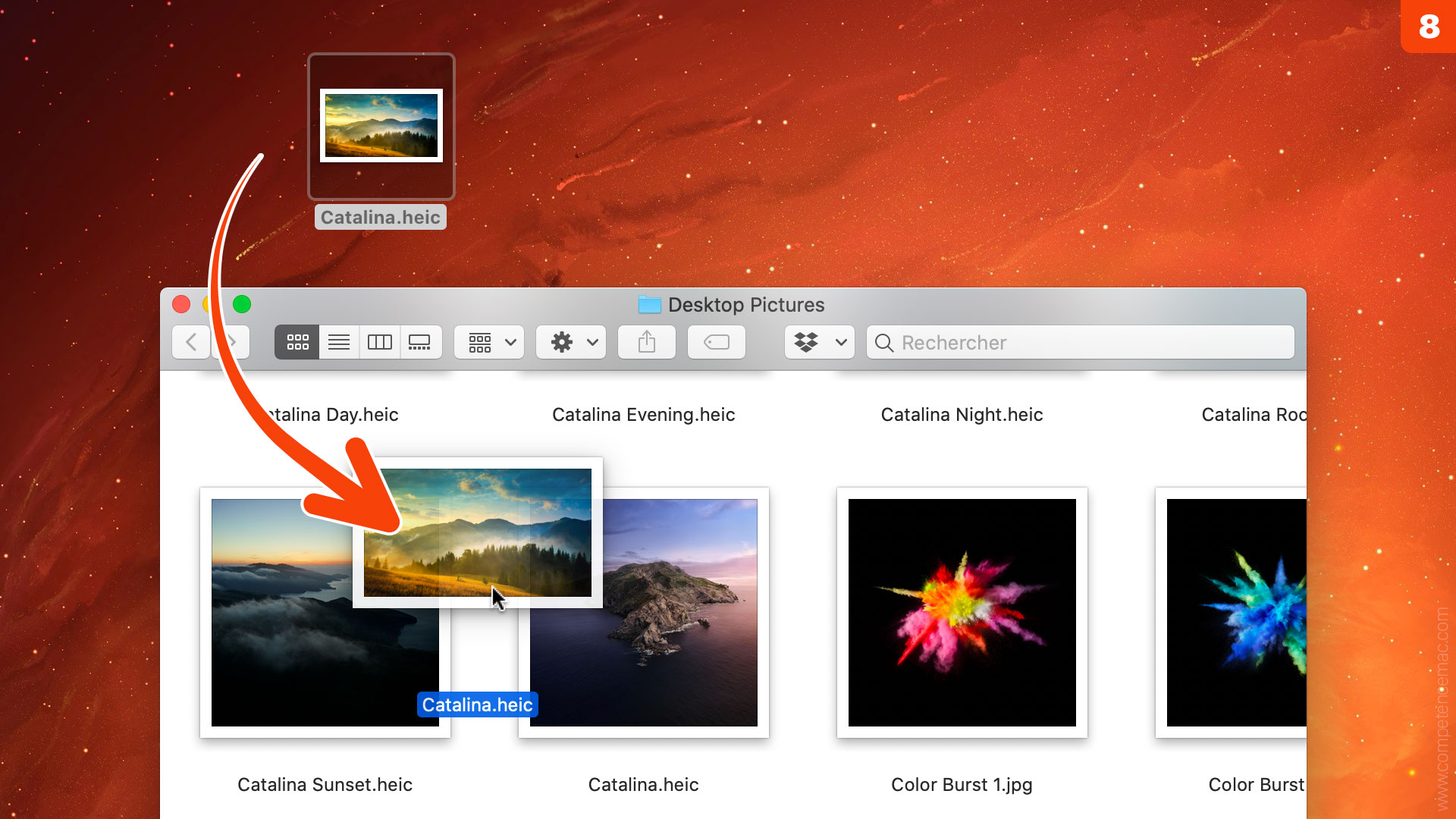
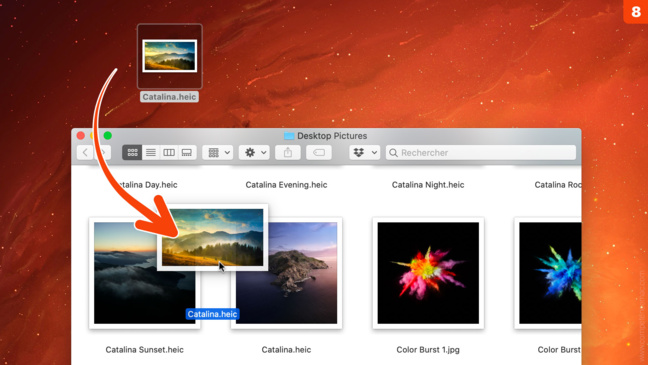
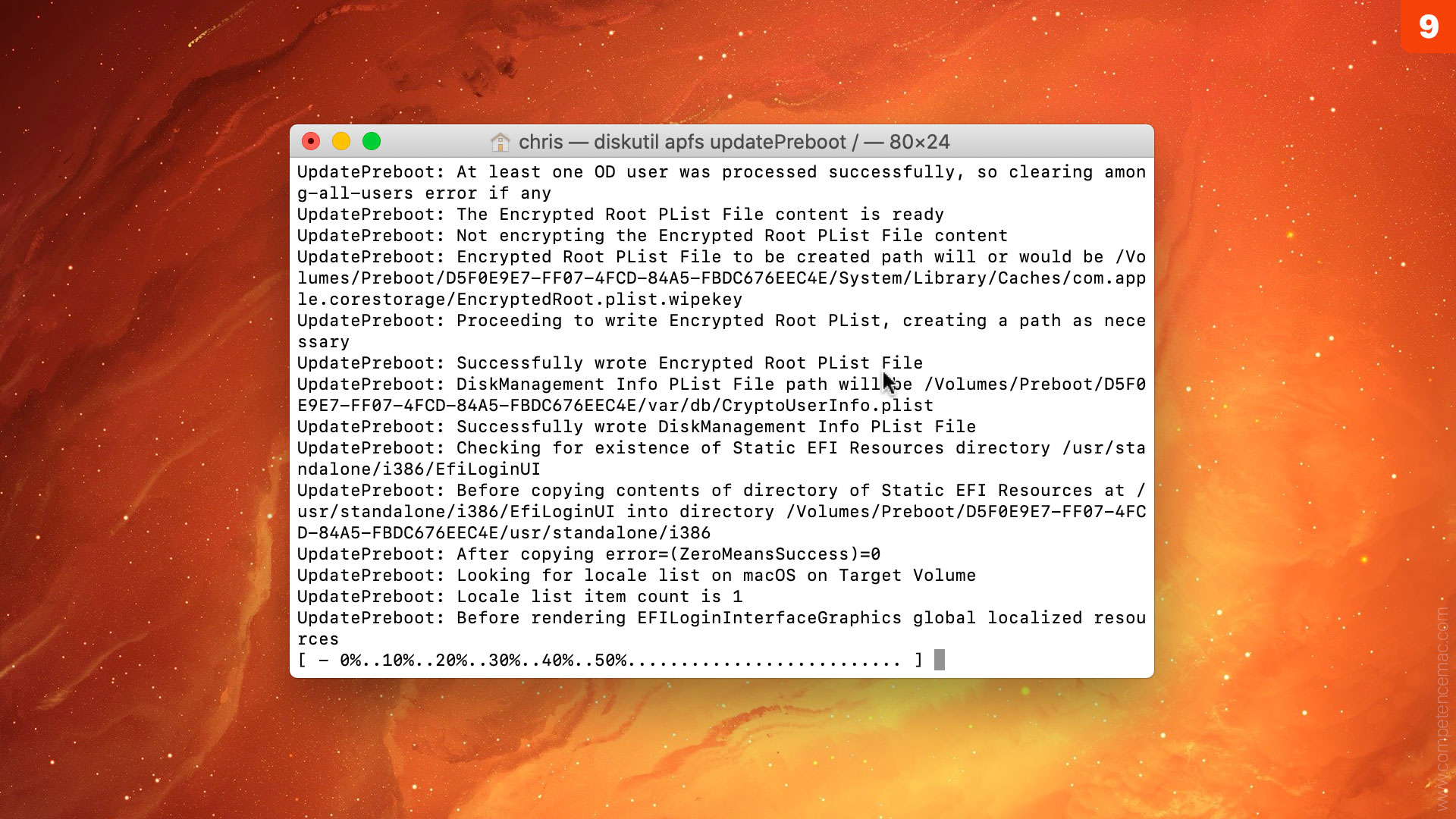
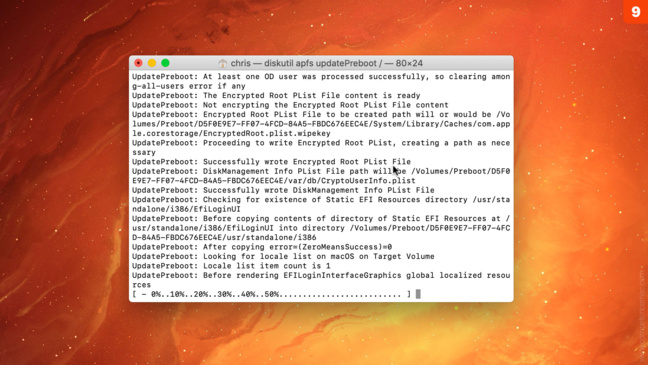
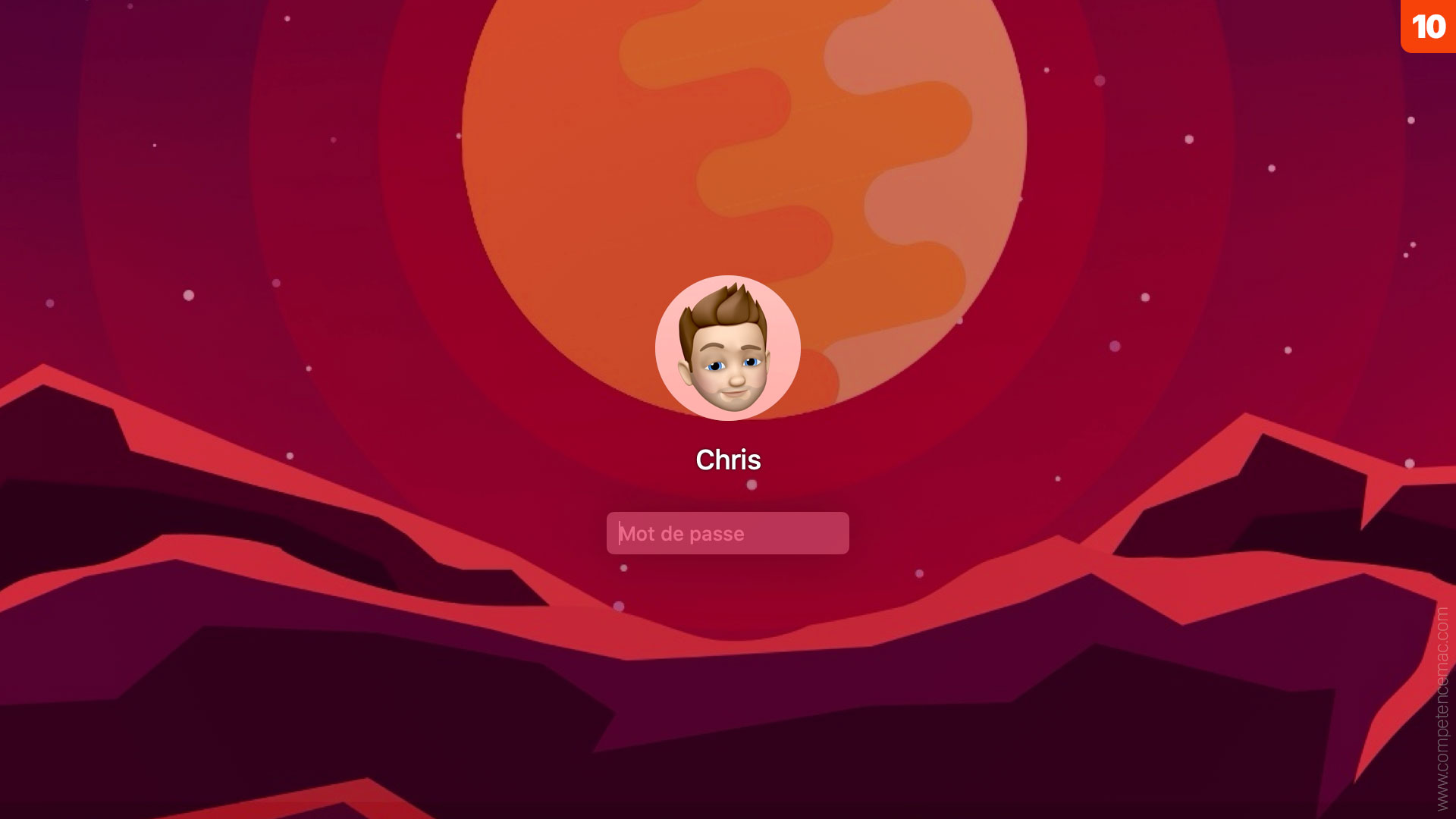
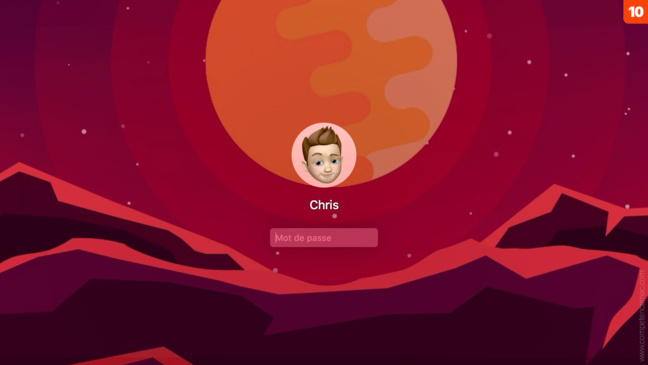


 Ebooks • Comment acheter et mettre à jour nos livres depuis un Mac ou un iPhone/iPad
Ebooks • Comment acheter et mettre à jour nos livres depuis un Mac ou un iPhone/iPad
















