
.
Cette fiche pratique vous est offerte par Compétence Mac.
Retrouvez plein d’autres conseils et d’astuces dans Compétence Mac n°52,
intitulé « Tout faire avec votre Mac en 200 questions/réponses ».
148 pages pratiques, sans publicité.
CLIQUEZ ICI pour découvrir Compétence Mac n°52
Cette fiche pratique vous est offerte par Compétence Mac.
Retrouvez plein d’autres conseils et d’astuces dans Compétence Mac n°52,
intitulé « Tout faire avec votre Mac en 200 questions/réponses ».
148 pages pratiques, sans publicité.
CLIQUEZ ICI pour découvrir Compétence Mac n°52
Lorsque vous vous déplacez dans des endroits que vous ne connaissez pas, Plans sait proposer une liste de lieux d’intérêt. Ces derniers sont regroupés en quatre catégories : Manger et boire, Shopping, Loisirs et Voyager. Pour les afficher, tapotez dans le champ de recherche situé au bas de l’écran. Des icônes colorées sont accessibles dans le panneau. Tapotez sur l’une d’entre elles. Elle se divise en plusieurs sous-catégories (1). Une liste d’établissements offre des choix populaires autour de vous. Il est possible de filtrer ces résultats. Dans le cas de Manger et boire, vous obtiendrez Restaurants, Cafés et Bars. En tapotant sur l’un des éléments de la liste, une fiche d’informations vous renseigne sur sa localisation et ses coordonnées. Il est également possible de créer un itinéraire directement depuis cet endroit. Mais voilà : cette fonction très pratique, vous souhaiteriez l’utiliser avec des lieux que vous aimez, mais qui n’apparaissent pas forcément dans les résultats. Pour ce faire, l’appli offre plusieurs procédures.
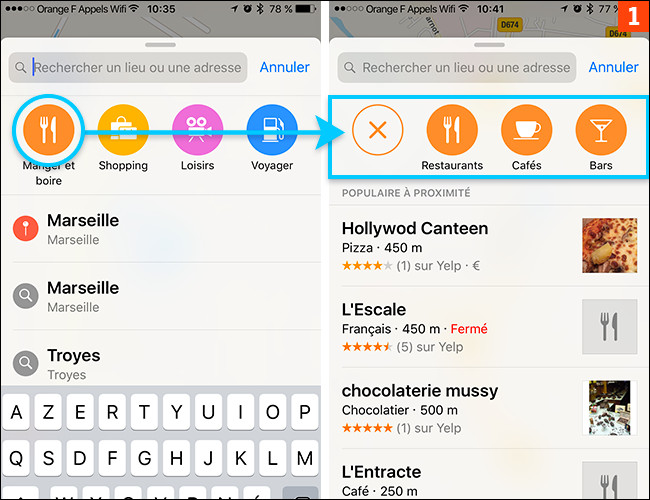
Ajouter manuellement un emplacement
Depuis Plans, tapotez sur l’icône Localisation actuelle symbolisée par une flèche en haut à droite de l’écran. Tapotez sur le cercle bleu représentant le lieu où vous vous trouvez. Dans le panneau qui s’ouvre, tapotez sur Marquer ma position. Un repère est ajouté. Il est possible de le créer manuellement en touchant longuement un emplacement particulier. Dans le volet qui s’ouvre, tapotez sur Modifier le lieu s’il n’est pas situé idéalement. Déplacez la carte avec le doigt, le repère restant placé au centre (2). Lorsqu’il coïncide avec l’endroit voulu, tapotez sur OK en haut à droite. Le repère sera conservé. S’il ne vous sert plus, il est possible de l’effacer. Tapotez sur son icône dans la carte. Déroulez le panneau qui s’ouvre. Tapotez sur Supprimer le repère.
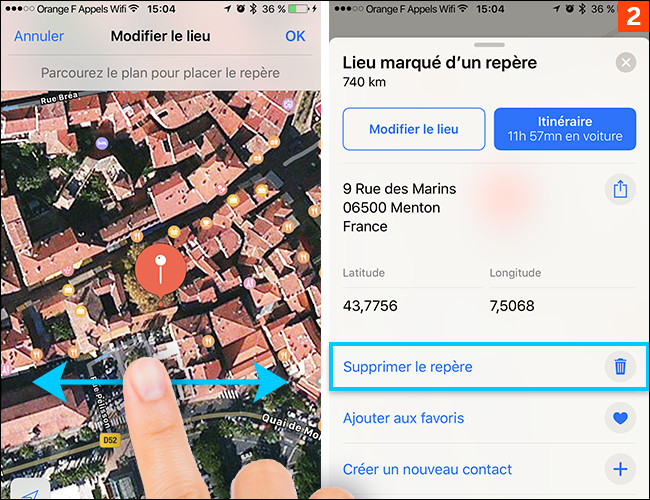
Créer des lieux favoris
Avec un repère ajouté manuellement ou un lieu d’intérêt existant, il est possible de créer des favoris. Tapotez sur l’icône de l’emplacement (3). Déroulez le panneau qui s’ouvre puis tapotez sur Ajouter aux favoris. Un repère ajouté pourra être renommé alors qu’un lieu d’intérêt utilisera son nom par défaut. Un petit cœur est ajouté au nom de l’endroit sur la carte. Pour accéder à vos favoris, ouvrez le panneau de recherche situé au bas de l’écran en le glissant vers le haut. L’intitulé Favoris figure au bas de la liste. Tapotez dessus. Pour afficher l’un d’entre eux sur la carte, tapotez sur son nom. En glissant le doigt sur son intitulé vers la gauche, plusieurs options s’affichent. Envoyez votre lieu favori à un ami en tapotant sur Partager. Changez son libellé en tapotant sur Modifier le nom. Tapotez sur Supprimer pour l’effacer. Si votre iPhone est équipé de 3D Touch, appuyez fortement sur le repère pour afficher le menu Retirer le repère.
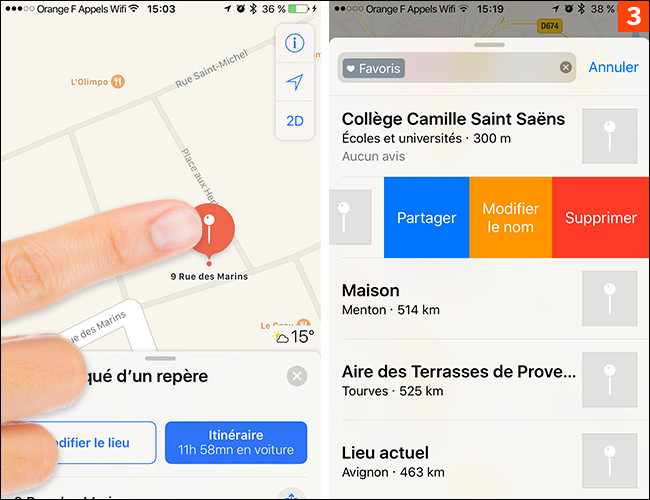
Ajouter des coordonnées à un contact
Il est également possible d’ajouter un emplacement à la fiche contact d’une personne. Tapotez sur un repère ou un lieu d’intérêt sur la carte de Plans. Déroulez le panneau vers le haut (4). Tapotez sur Ajouter à un contact existant. Si celui-ci ne figure pas dans votre carnet d’adresses, tapotez sur Créer un nouveau contact. Plans ajoutera l’adresse postale et le numéro de téléphone à la fiche. Les informations existantes ne seront pas supprimées.
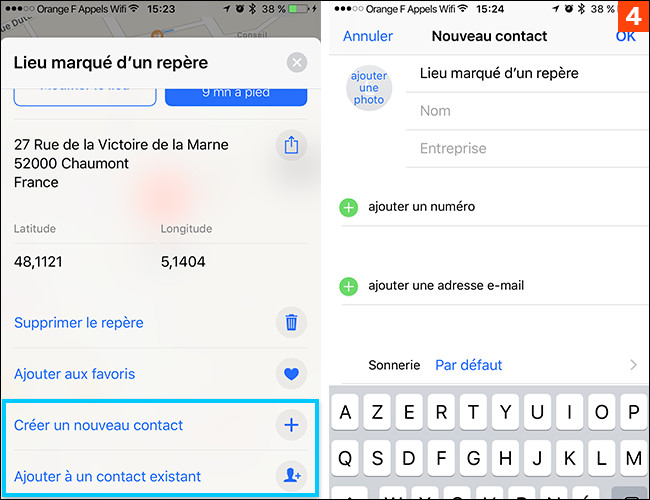

.
Cette fiche pratique vous est offerte par Compétence Mac.
Retrouvez plein d’autres conseils et d’astuces dans Compétence Mac n°52,
intitulé « Tout faire avec votre Mac en 200 questions/réponses ».
148 pages pratiques, sans publicité.
CLIQUEZ ICI pour découvrir Compétence Mac n°52
Cette fiche pratique vous est offerte par Compétence Mac.
Retrouvez plein d’autres conseils et d’astuces dans Compétence Mac n°52,
intitulé « Tout faire avec votre Mac en 200 questions/réponses ».
148 pages pratiques, sans publicité.
CLIQUEZ ICI pour découvrir Compétence Mac n°52






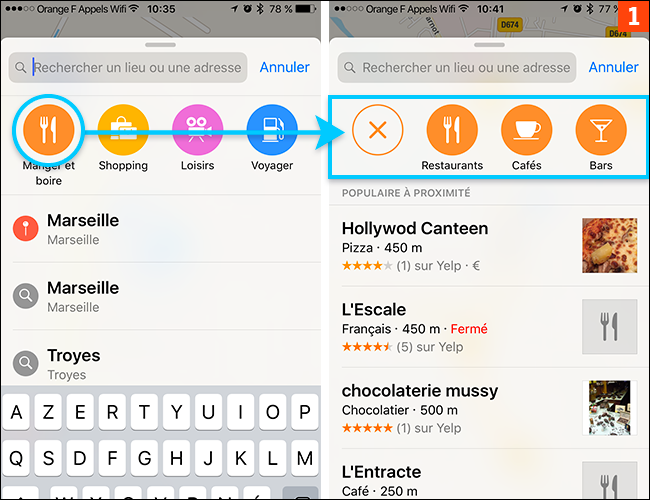
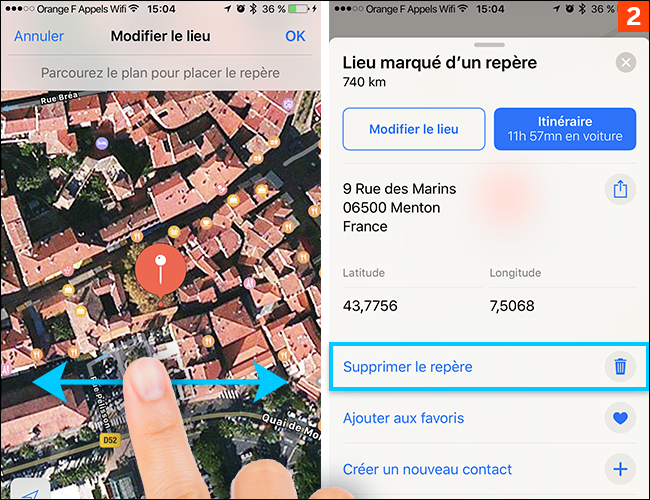
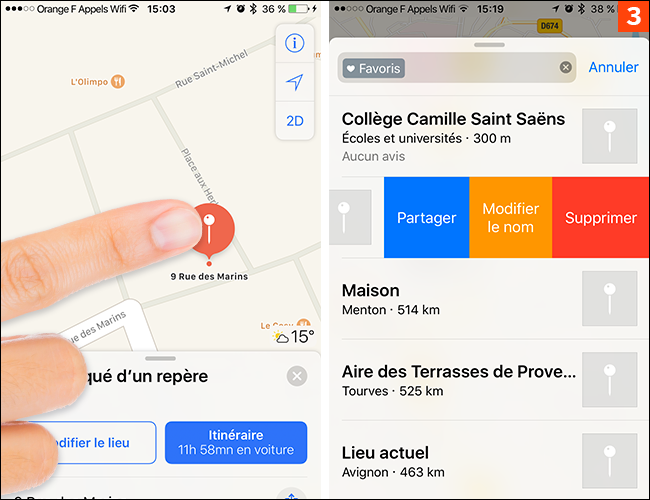
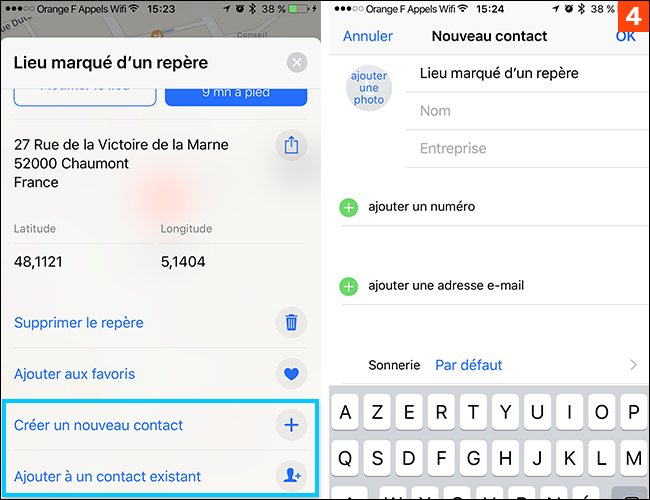

 Ebooks • Comment acheter et mettre à jour nos livres depuis un Mac ou un iPhone/iPad
Ebooks • Comment acheter et mettre à jour nos livres depuis un Mac ou un iPhone/iPad
















