Consulter ses photos et vidéos sur tous vos appareils, c’est bien ; mais peut-être aimeriez-vous en faire également profiter vos proches ? Auquel cas, Photos possède une fonctionnalité dédiée qui vous sera utile. Les albums partagés s’appuient sur iCloud. Les personnes de votre choix (et uniquement celles-ci) auront tout le loisir de les consulter et, cerise sur le gâteau, d’ajouter leurs propres images et vidéos, chacun ayant la possibilité de laisser un commentaire.
Activation et formats
Les albums partagés nécessitent iCloud. Il est donc nécessaire que les personnes que vous invitez possèdent un Mac, un iPhone/iPad, un iPod touch ou un Apple TV. Il est possible de profiter de cette fonction avec un PC, mais vous devez préalablement installer iCloud. Pour ce faire, rendez-vous à cette adresse pour télécharger iCloud pour Windows. Cependant, il existe un autre moyen de partager sans iCloud, comme nous le verrons plus loin. Précédemment nommée Partage de photos iCloud, cette fonction accueille plusieurs formats standards. Ainsi, il est possible d’y envoyer des images de type HEIF, JPEG, RAW (incompatible avec iCloud pour Windows), PNG, GIF et TIFF. Côté vidéo, vous avez droit aux formats MP4, QuickTime, HEVC, H.264 et MPEG-4. Les albums partagés ont la capacité d’accueillir jusqu’à 5000 photos et vidéos qui sont conservées dans iCloud jusqu’à suppression de votre part. Aucun problème au niveau de l’espace disque de votre nuage puisque les albums partagés ne sont pas comptabilisés dans la limite de votre stockage iCloud.
Pour rendre possible la création de ceux-ci, vous devez activer la fonction dédiée sur le Mac ou l’iPhone/iPad. Depuis macOS, ouvrez Photos depuis le dossier Applications ou le dock. Allez dans Photos | Préférences ou [cmd]+[,]. Cliquez sur l’icône iCloud. Cochez la case Albums partagés (1).
Pour rendre possible la création de ceux-ci, vous devez activer la fonction dédiée sur le Mac ou l’iPhone/iPad. Depuis macOS, ouvrez Photos depuis le dossier Applications ou le dock. Allez dans Photos | Préférences ou [cmd]+[,]. Cliquez sur l’icône iCloud. Cochez la case Albums partagés (1).
Depuis un iPhone ou un iPad, ouvrez Réglages depuis l’écran d’accueil. Allez dans la rubrique Photos. Tapotez l’interrupteur de l’option Albums partagés. Précisons que cette fonction ne nécessite absolument pas l’activation de Photos iCloud. Cependant, l’album que vous allez partager doit déjà être créé.
Inviter ses contacts
Depuis votre Mac, dans Photos, cliquez sur le nom de l’album dans la barre latérale à gauche. Sélectionnez les éléments que vous souhaitez inclure. Cliquez sur le bouton Partager en haut à droite dans la barre d’outils. Sélectionnez Albums partagés (2).
Avec Photos sous iOS, tapotez + en haut à gauche. Choisissez Nouvel album partagé. Dans le panneau qui s’affiche, cliquez sur Nouvel album partagé. Saisissez un nom et un message pour commenter votre collection de photos. Ensuite, cliquez sur + afin d’inviter des personnes. Ajoutez des contacts. Cliquez sur Créer (3).
L’album partagé apparaît sous la section Partagé dans la barre latérale à gauche. Par la suite, ajoutez des photos ou des vidéos. Pendant ce temps, vos proches ont reçu leur invitation (4). Il leur suffit de s’abonner. L’album partagé apparaîtra également dans la barre latérale de Photos.
Options de partage
Pour changer le titre, inviter d’autres amis ou modifier leurs droits sur l’album partagé, cliquez sur l’icône Personnes en haut à droite dans la barre d’outils. Dans le panneau qui s’ouvre, décochez l’option Publications par les abonnés si vous désirez restreindre l’ajout de médias à vous seul. En bas, Notifications vous alerte quand une personne ajoute une photo ou une vidéo ou commente. Décochez la case si vous ne souhaitez pas voir ces avertissements. L’option Site web public est tout simplement la solution alternative qui permet à tout un chacun de visualiser vos photos sans pour autant disposer d’iCloud. Cela signifie que la personne avec qui vous partagez le lien qui s’affiche lorsque vous cochez la case n’a besoin que d’un navigateur web pour y accéder (5).
L’album s’affiche dans une page où il est possible de consulter les images sous la forme d’un diaporama, de les télécharger ou d’afficher le tout en plein écran.
Pour arrêter le partage d’un album, cliquez ou tapotez Supprimer l’album partagé dans le panneau des options.
Pour arrêter le partage d’un album, cliquez ou tapotez Supprimer l’album partagé dans le panneau des options.

.
COMPÉTENCE MAC N°67
Tout savoir sur iCloud + WiFi
9,90 € - 148 pages • JANVIER/FÉVRIER/MARS 2020
>> ACHETEZ-LE EN LIGNE
>> ABONNEZ-VOUS (10% de remise)
Version numérique disponible chez Zinio.fr
COMPÉTENCE MAC N°67
Tout savoir sur iCloud + WiFi
9,90 € - 148 pages • JANVIER/FÉVRIER/MARS 2020
>> ACHETEZ-LE EN LIGNE
>> ABONNEZ-VOUS (10% de remise)
Version numérique disponible chez Zinio.fr





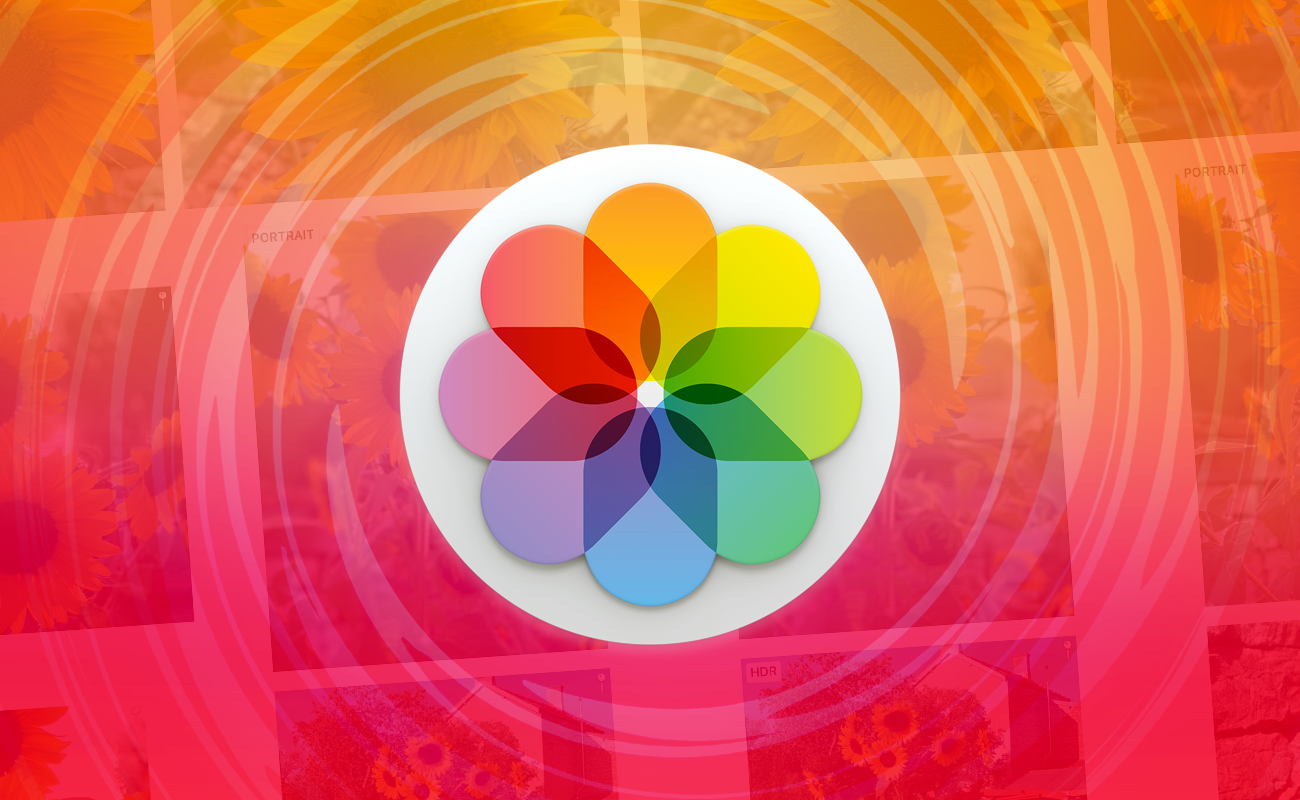


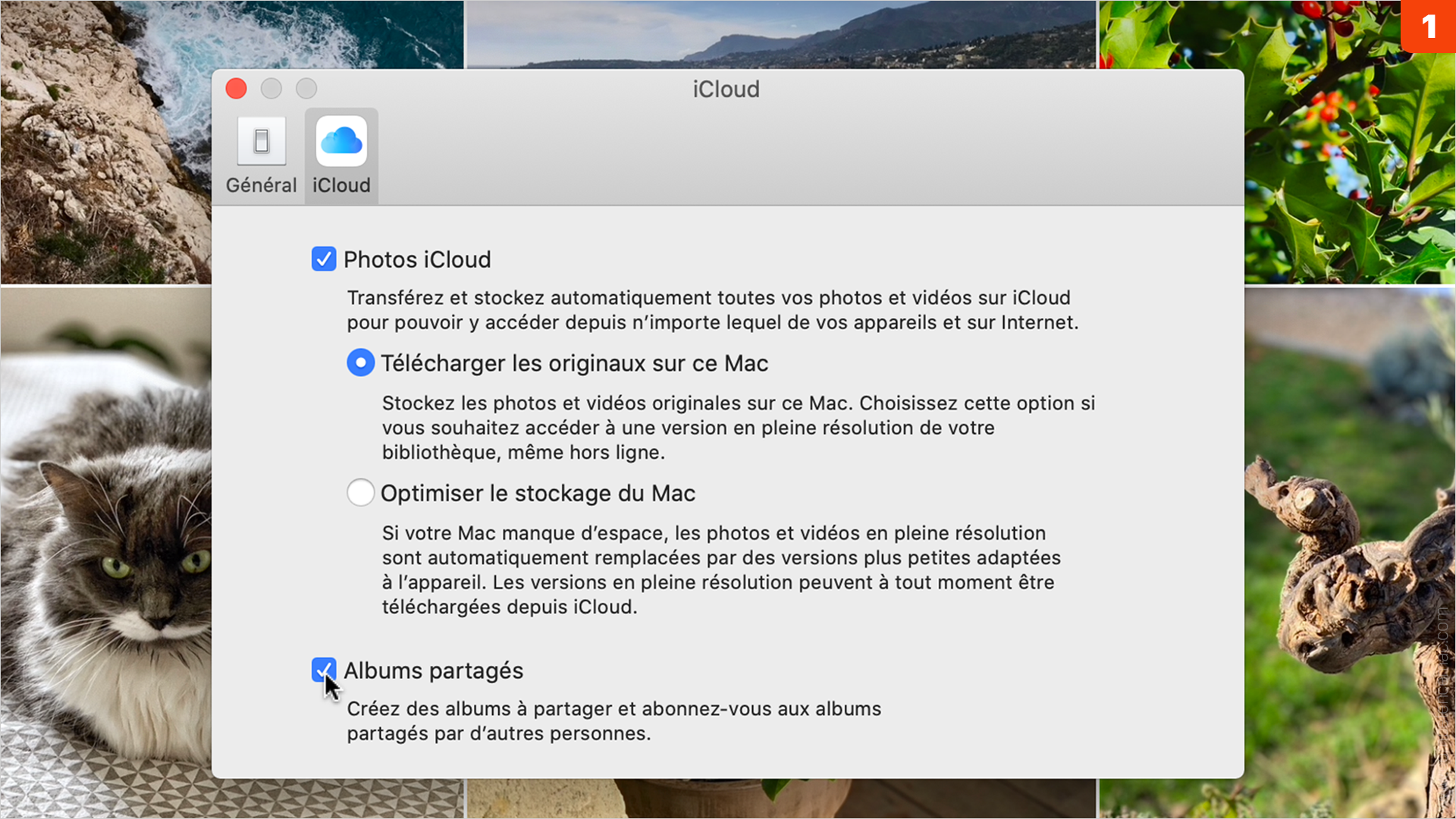
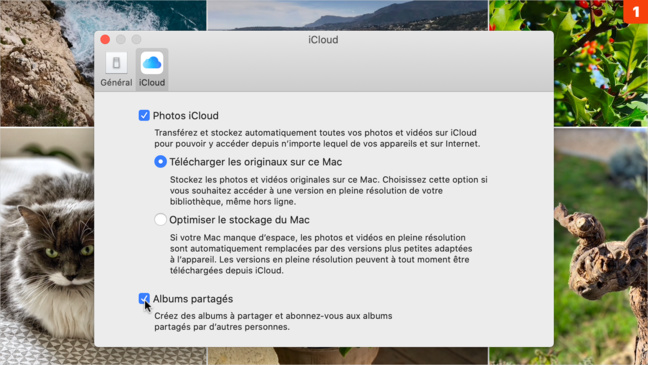
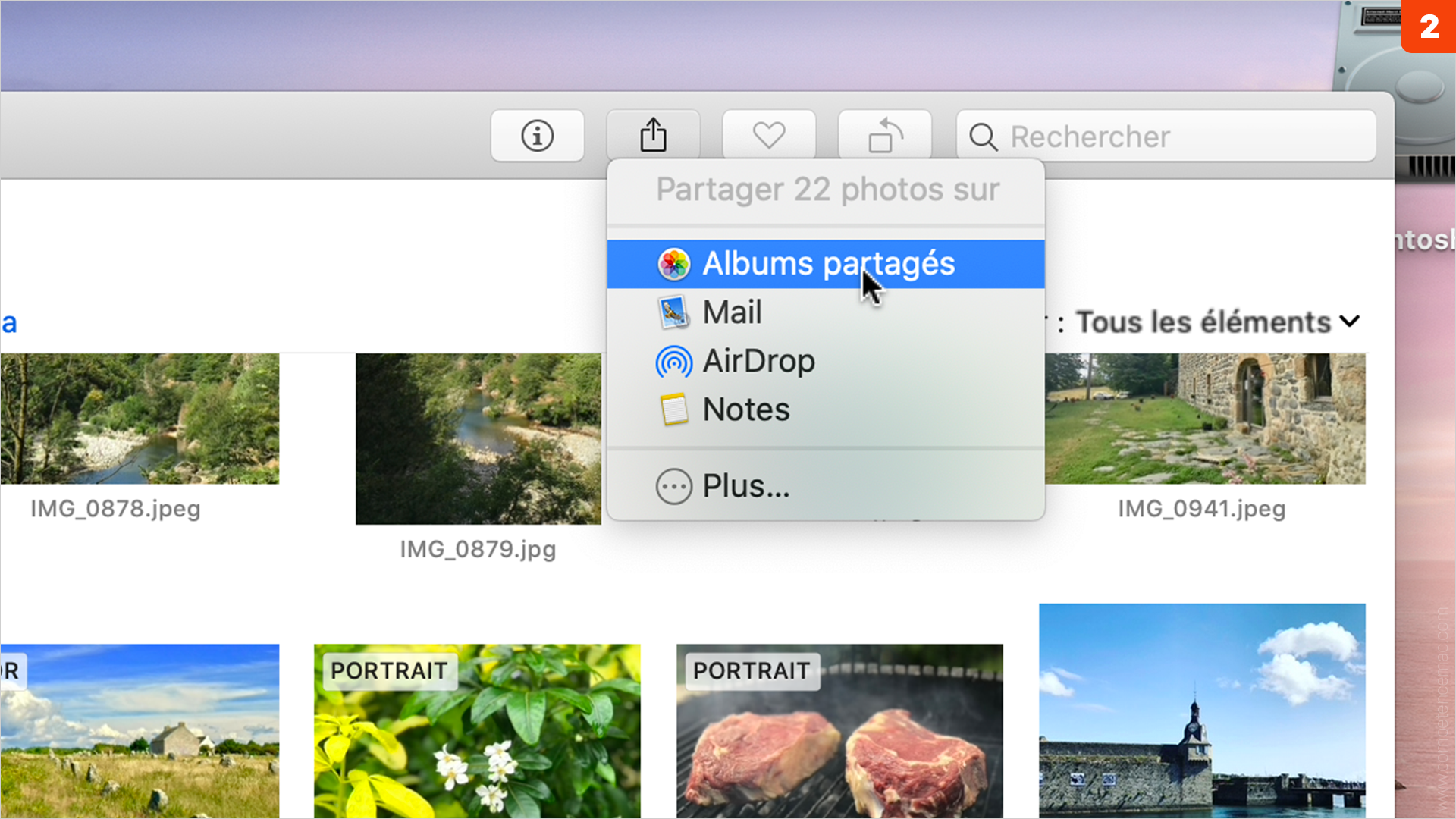
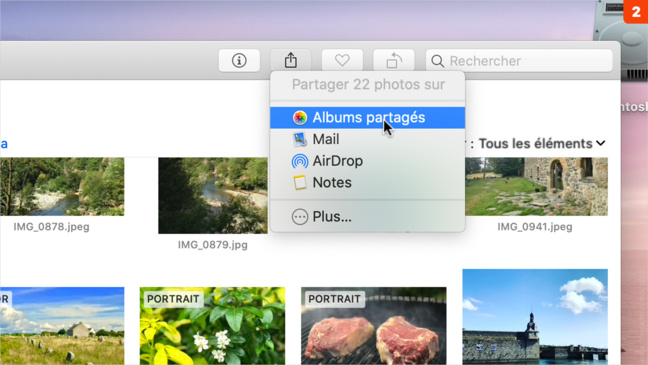
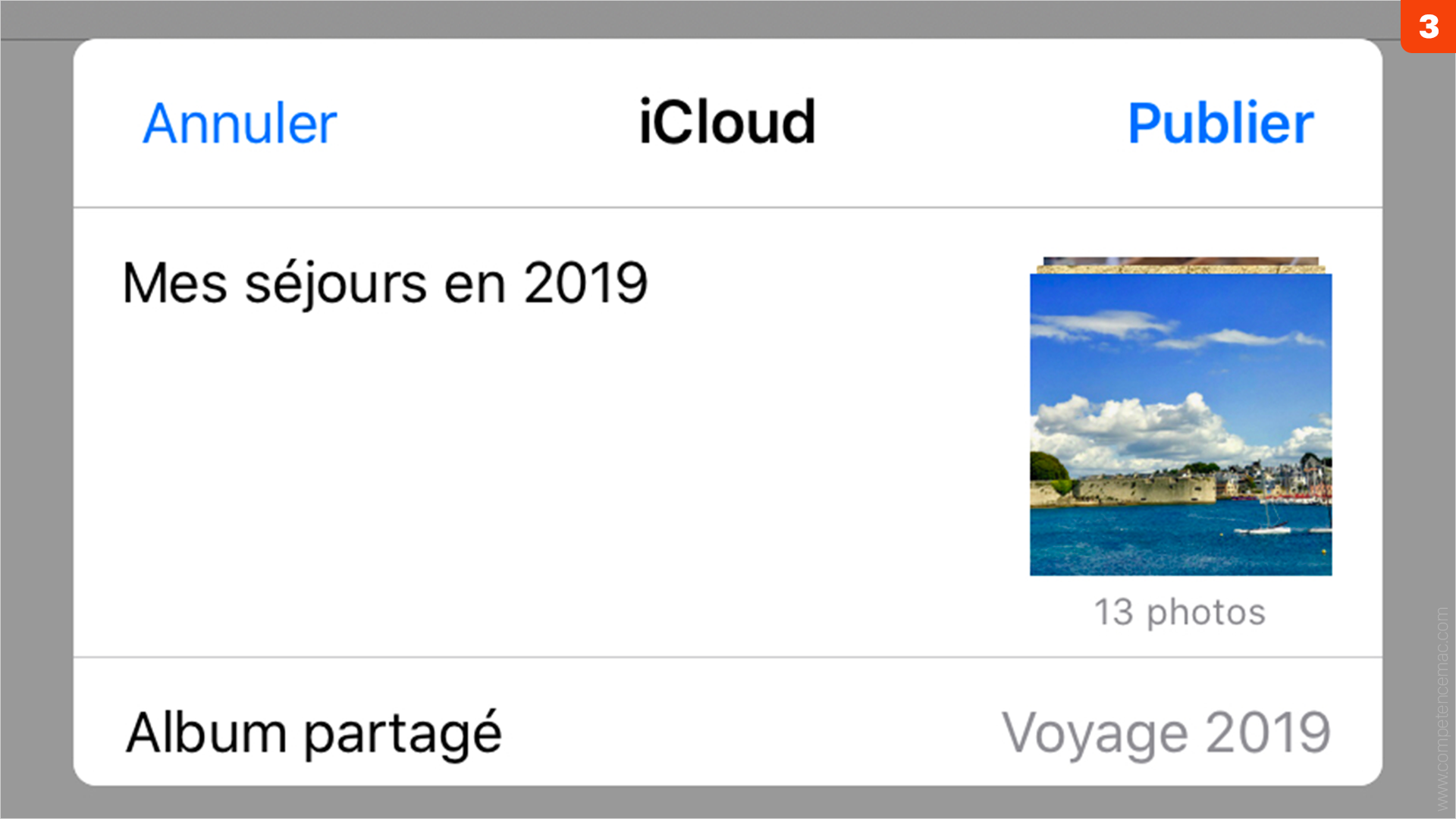
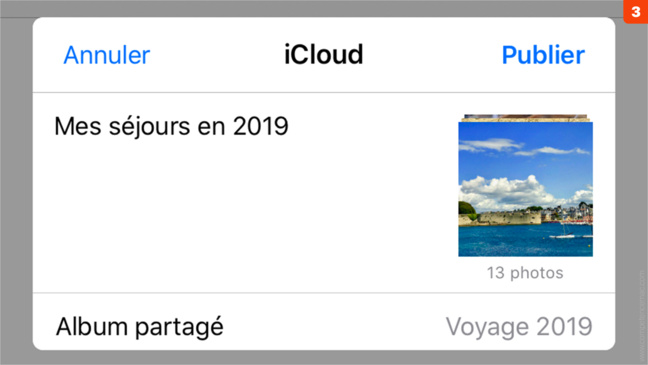
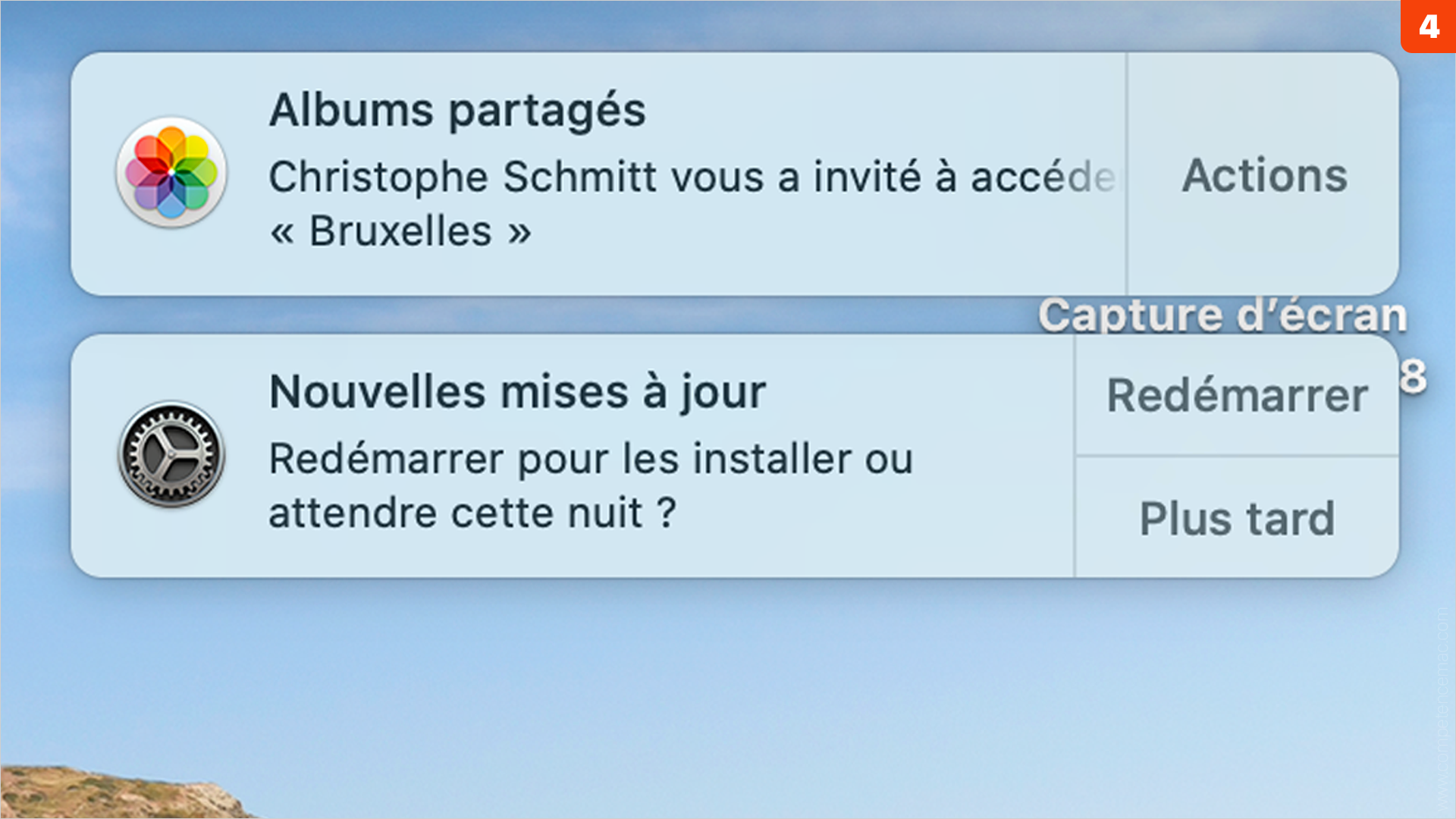
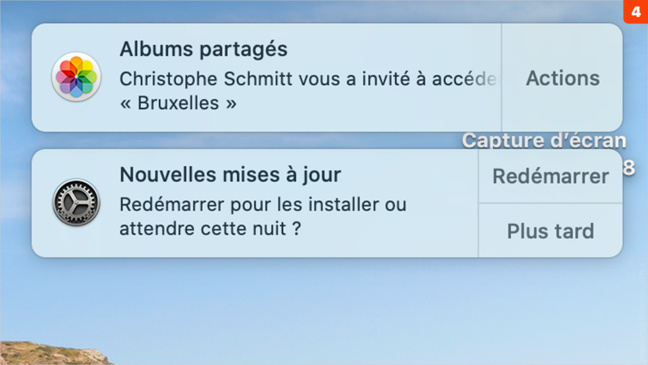
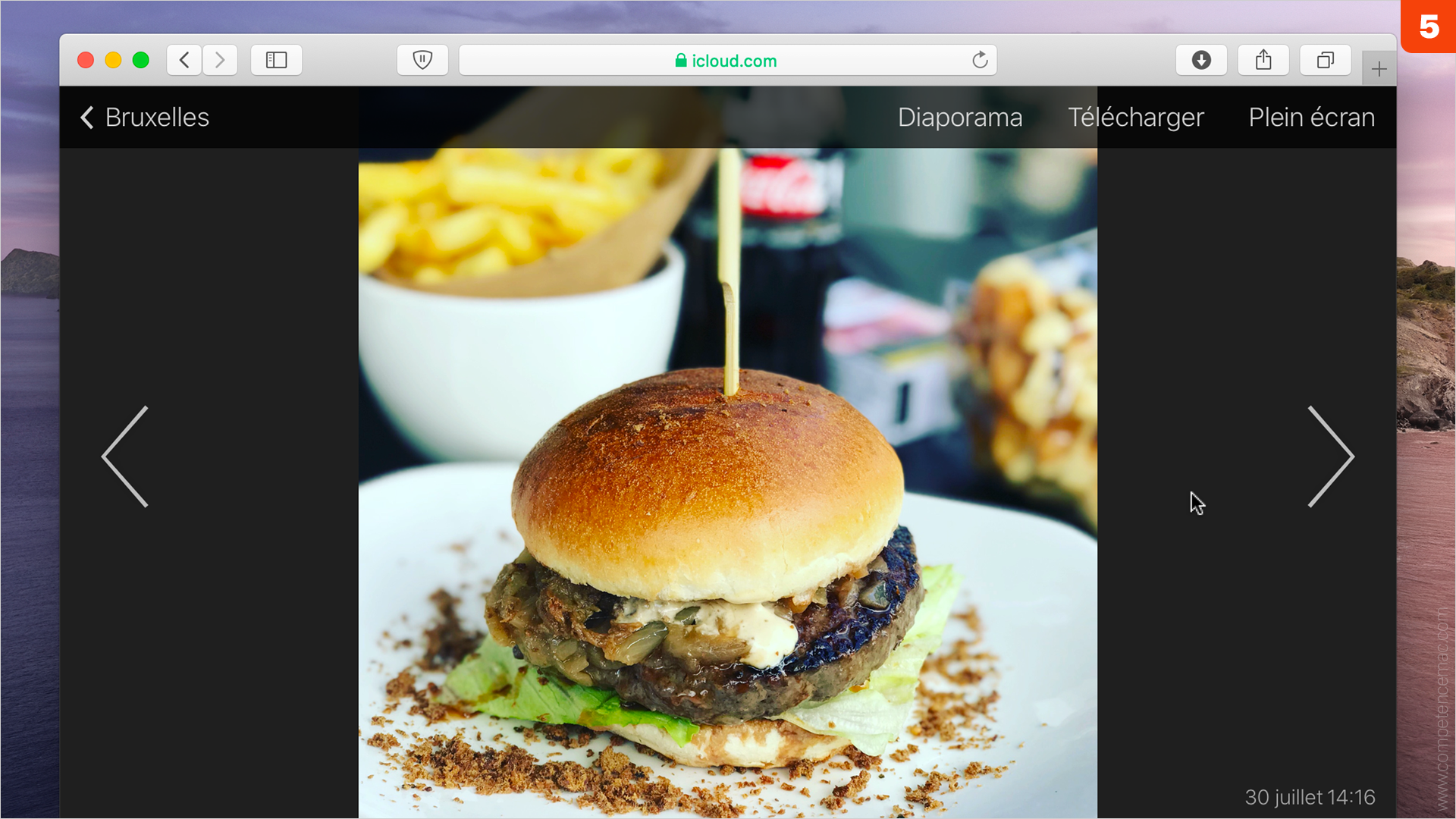
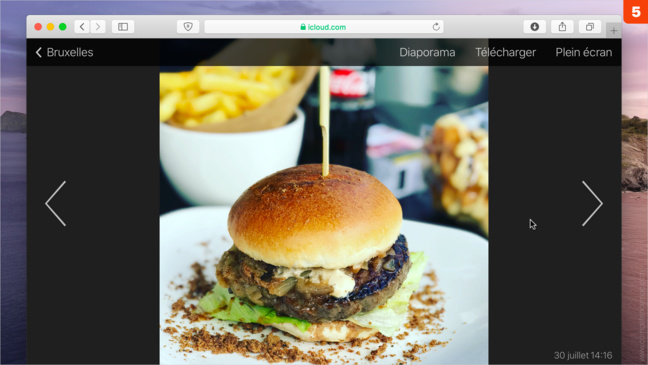

 Ebooks • Comment acheter et mettre à jour nos livres depuis un Mac ou un iPhone/iPad
Ebooks • Comment acheter et mettre à jour nos livres depuis un Mac ou un iPhone/iPad
















