La fonction coins actifs de macOS est très pratique comme nous vous l’avons montrée il y a peu dans cet article. Il suffit d’aller placer le pointeur de la souris dans l’un de ces coins pour réaliser une action. Cependant, celles qui sont disponibles sont peu nombreuses. Elles se limitent à mettre en veille le moniteur, verrouiller l’écran, afficher le bureau ou encore le Launchpad. Le développeur Zahhar Kirillov a décidé d’étendre les possibilités de cette fonction à l’ouverture d’applications. Pour cela, il a créé HottestCorners, un utilitaire bien pratique et gratuit. Les anglophobes devraient réussir à l’utiliser, il est assez sommaire.
Télécharger et installer
Ouvrez l’App Store depuis le dossier Applications, le dock ou suivez ce lien (1). Recherchez HottestCorners depuis le champ de rechercher situé en haut, dans la barre latérale à gauche. Cliquez sur le bouton Obtenir.
Une fois l’outil téléchargé, ouvrez-le. Celui-ci n’affiche aucune icône dans le dock. Elle apparaît dans la barre des menus (2).
Mise en œuvre
Cliquez sur l’icône de HottestCorners dans la barre des menus. Les premiers articles de menu concernent les quatre coins de l’écran (3). Sélectionnez l’un des menus.
Dans le sous-menu qui se déroule, choisissez l’une des applications dans la liste. Aussitôt, le coin désigné ouvrira le logiciel ou le placera au premier plan (s’il est déjà en service) dès que vous placerez le pointeur de la souris à cet endroit. Définissez chaque menu selon vos besoins. Ce qui est dommage, c’est qu’un écran ne comporte que quatre coins…
Dans le menu HottestCorners, la commande Pause suspend l’utilitaire pour une période indéterminée. Libre à vous de sélectionner à nouveau Pause pour profiter du logiciel. Sélectionnez Launch at Login pour que HottestCorners soit ouvert automatiquement au démarrage du Mac.
Si vous avez déjà testé HottestCorners, vous avez dû vous rendre compte que la toute première version était exclusivement réservée à macOS Catalina. À partir de HottestCorners 1.1, l’auteur a décidé de permettre aux utilisateurs de l’utiliser depuis macOS Sierra jusqu’à Catalina. Un très bon point.
Dans le menu HottestCorners, la commande Pause suspend l’utilitaire pour une période indéterminée. Libre à vous de sélectionner à nouveau Pause pour profiter du logiciel. Sélectionnez Launch at Login pour que HottestCorners soit ouvert automatiquement au démarrage du Mac.
Si vous avez déjà testé HottestCorners, vous avez dû vous rendre compte que la toute première version était exclusivement réservée à macOS Catalina. À partir de HottestCorners 1.1, l’auteur a décidé de permettre aux utilisateurs de l’utiliser depuis macOS Sierra jusqu’à Catalina. Un très bon point.
Quelques limitations
Avant de vous lancer dans l’utilisation quotidienne de cet outil très pratique, vous devez savoir que les applications intégrées de macOS n’ont pas la possibilité d’être lancées par ce moyen. Cela sera résolu dans la prochaine version du logiciel d’après son auteur. Une autre restriction, quelque peu logique, empêche HottestCorners d’utiliser un coin si celui-ci a déjà une action attribuée par macOS. Pour rendre disponible l’un de ces coins, ouvrez Préférences Système. Cliquez sur l’icône Mission Control. Cliquez sur le bouton Coins actifs en bas à gauche. Les menus qui affichent un trait d’union (-) illustrent les coins qui ne sont pas attribués. Dans le cas contraire, cliquez sur un menu et sélectionnez -. Ensuite, vous avez la possibilité de paramétrer ce coin dans le menu de HottestCorners (4).
Retrouver un appareil
Découvrez notre livre numérique Finder pour macOS - 100% Astuces en complément de cet article sur la boutique de Livres/iBooks Store.
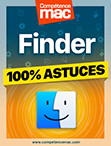
.
COMPÉTENCE MAC • ebook
Finder pour macOS - 100% Astuces
ACHETEZ CET EBOOK >
5,99 € • 274 pages • janvier 2020 • ISBN : 9782355642234
COMPÉTENCE MAC • ebook
Finder pour macOS - 100% Astuces
ACHETEZ CET EBOOK >
5,99 € • 274 pages • janvier 2020 • ISBN : 9782355642234





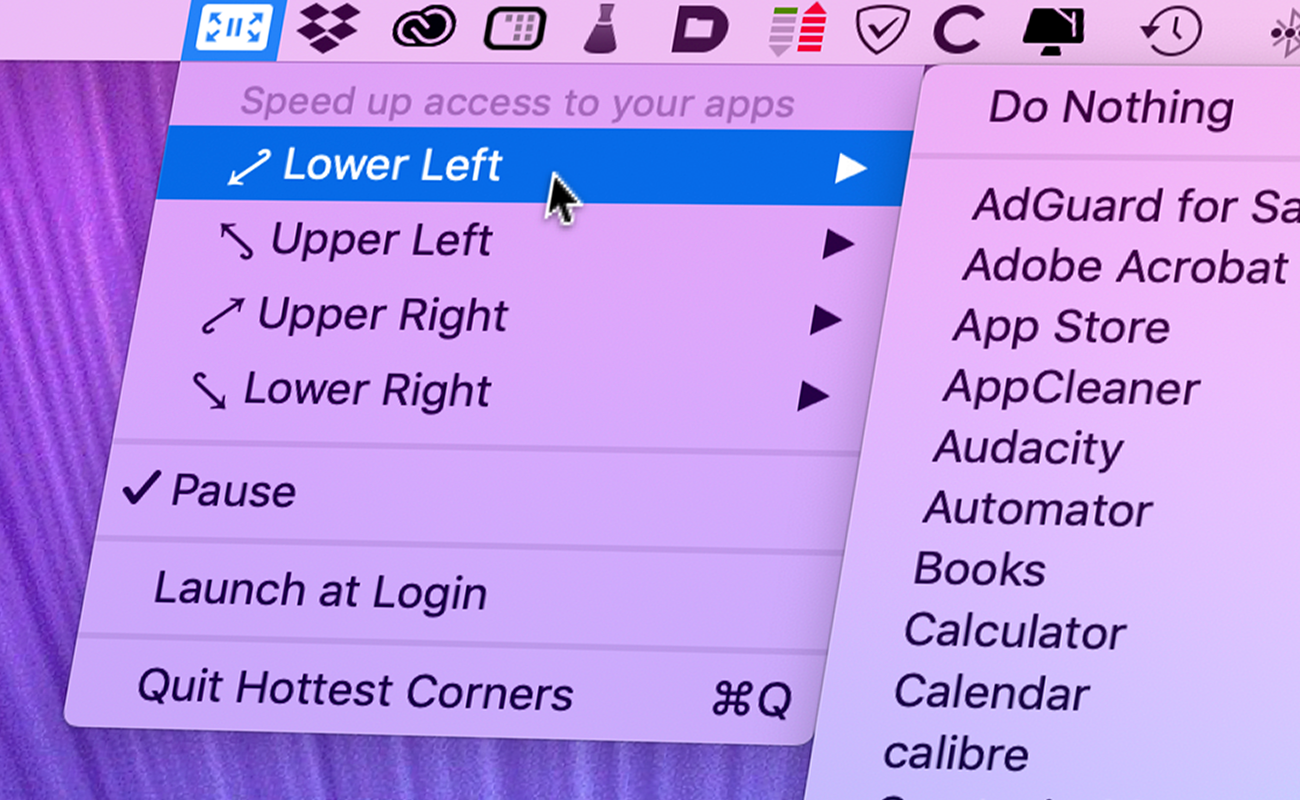
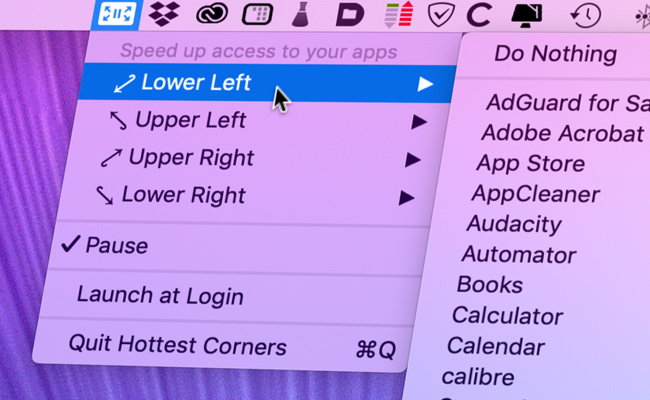

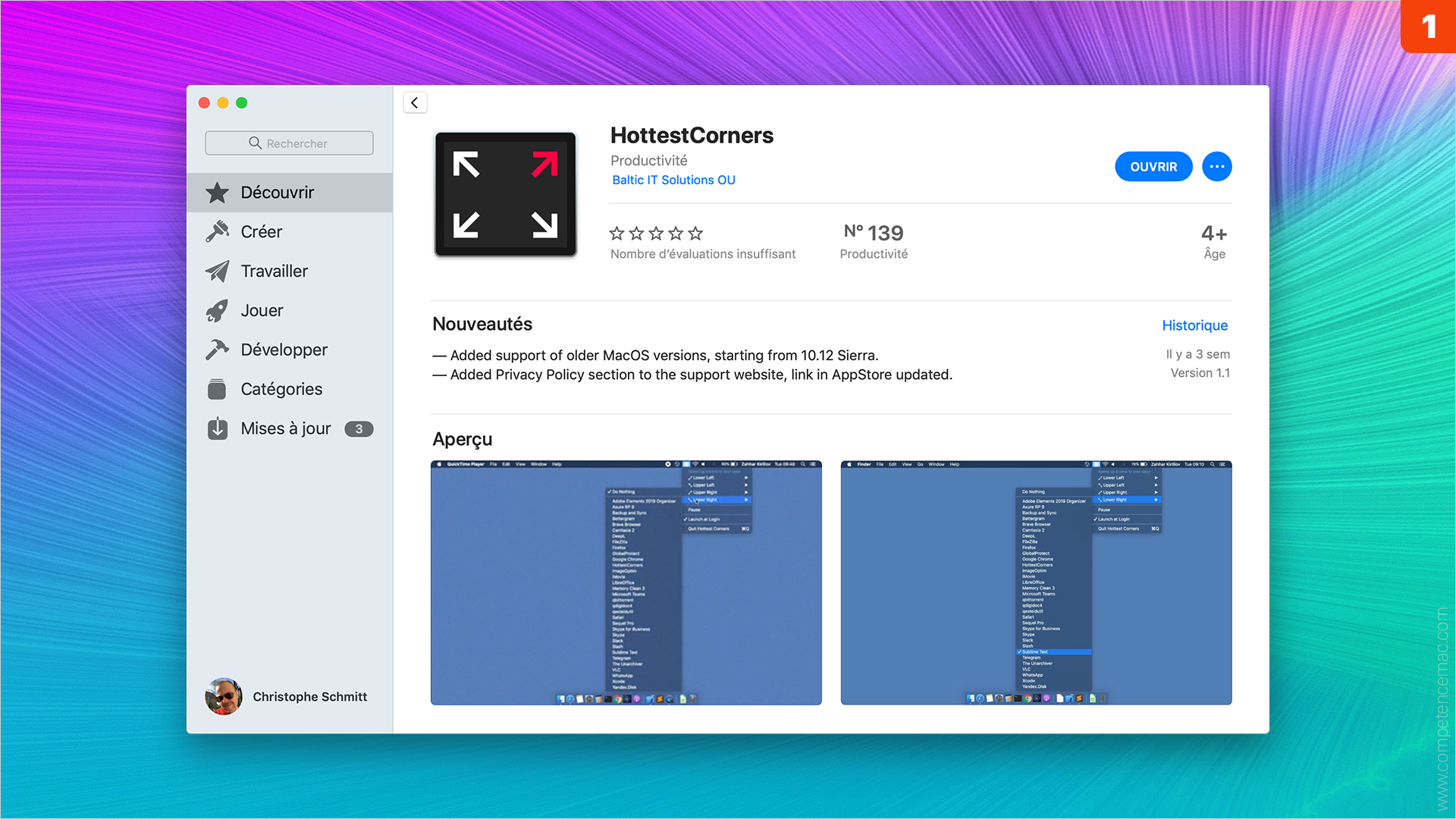
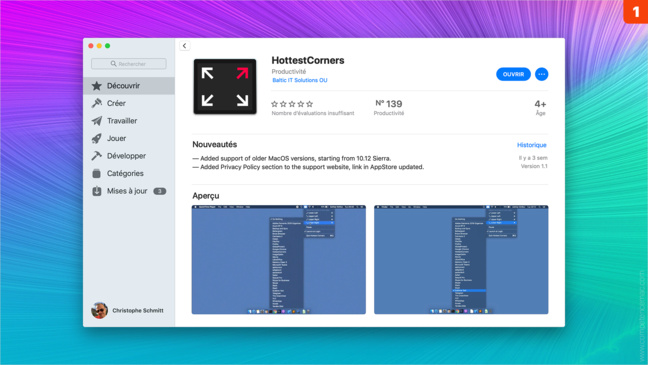
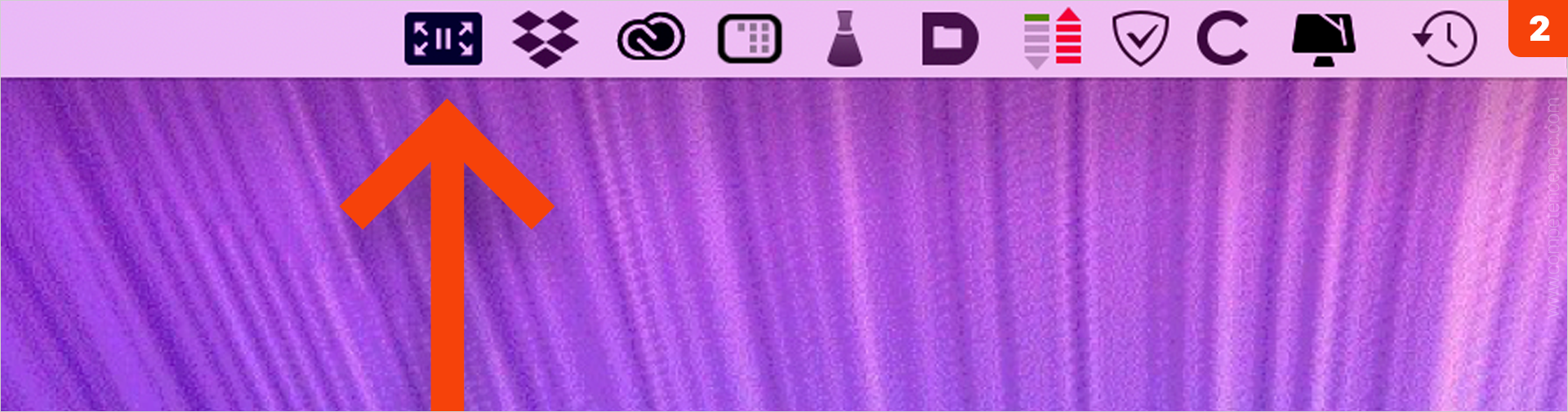
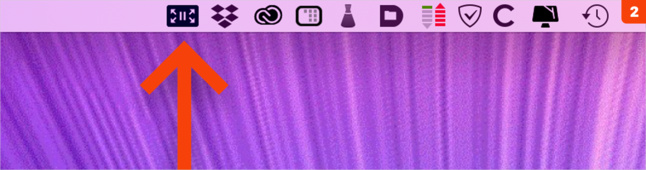
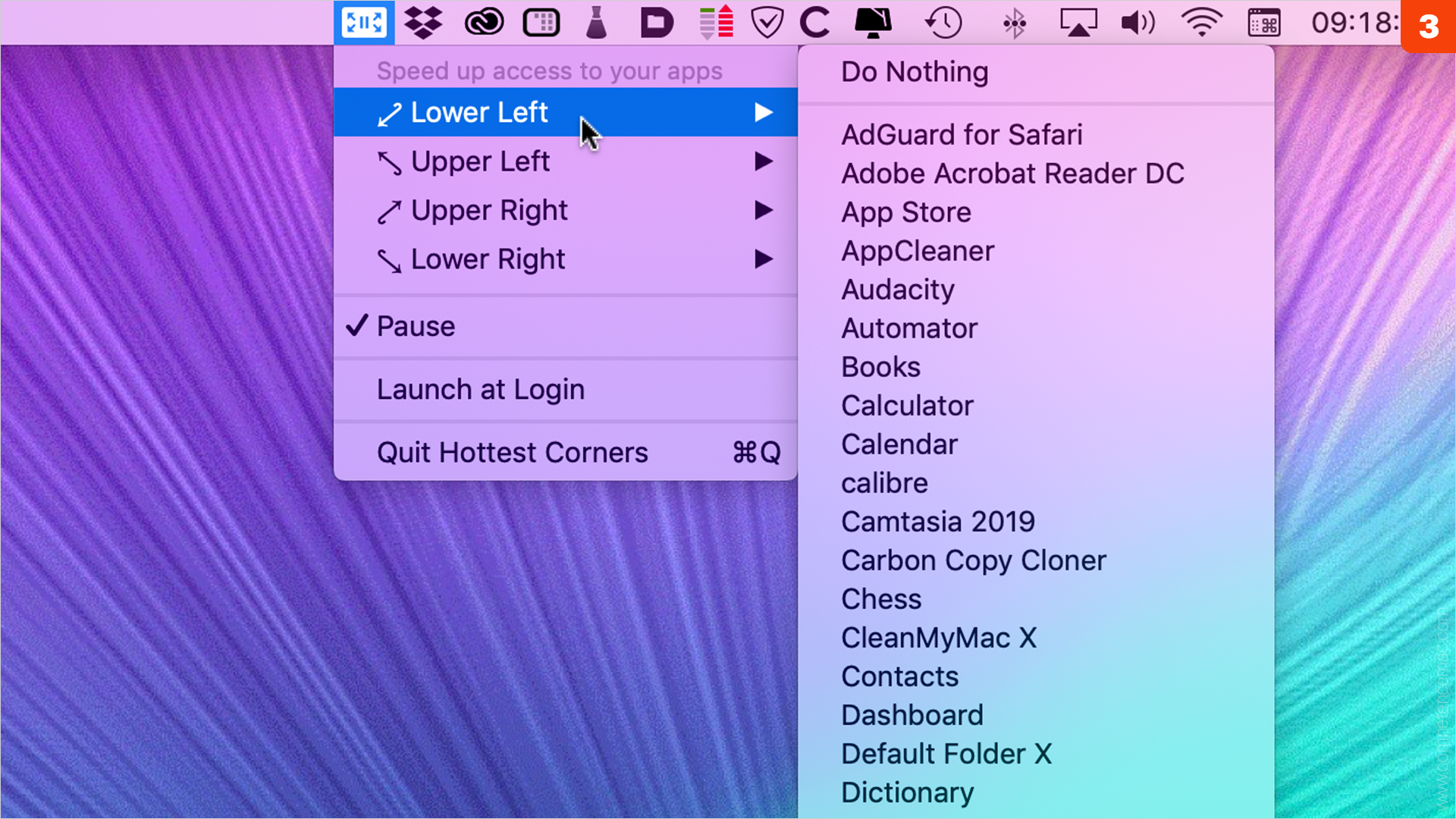
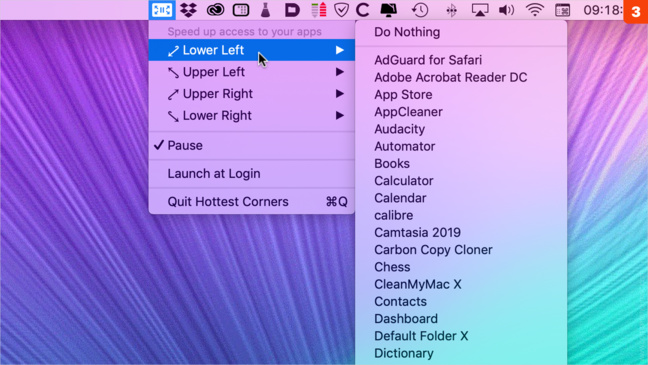
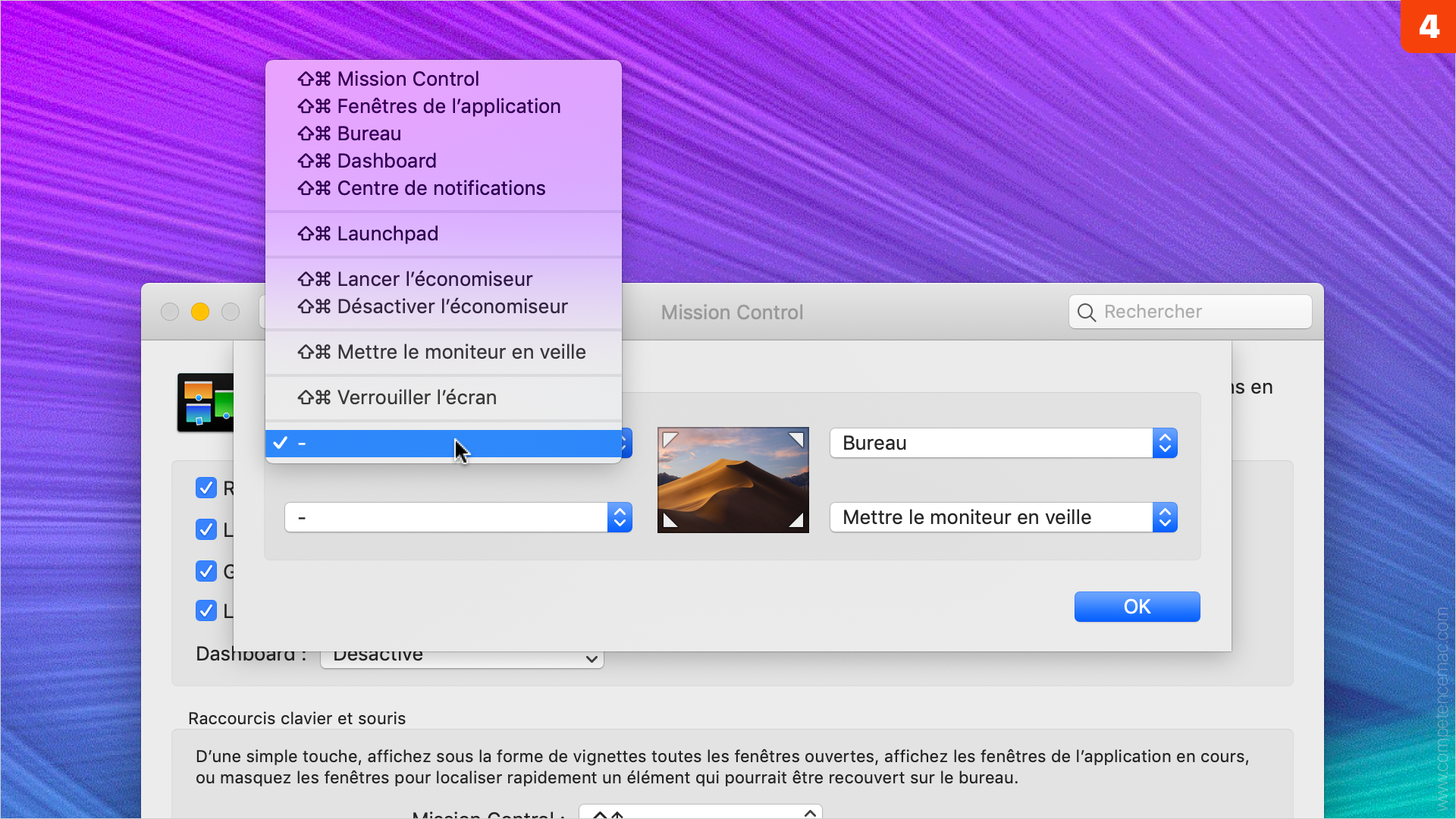
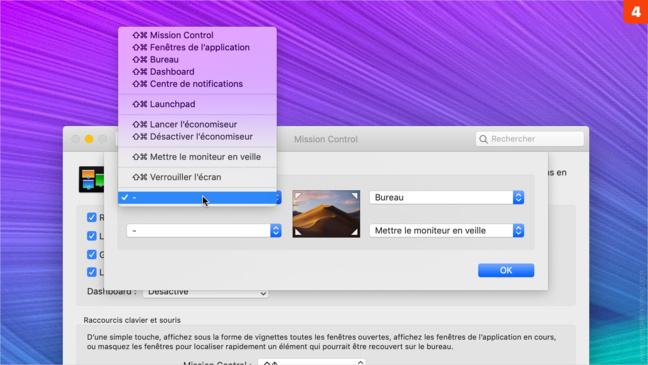
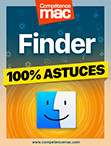
 Ebooks • Comment acheter et mettre à jour nos livres depuis un Mac ou un iPhone/iPad
Ebooks • Comment acheter et mettre à jour nos livres depuis un Mac ou un iPhone/iPad
















